The patient and employee schedules in Axxess Hospice now feature an optimized view of scheduled tasks and statuses, so agencies can streamline scheduling operations for employee and patient tasks.
To view patient and employee schedules, users must have scheduling permissions.
To give a user permission to view schedules, edit the user’s profile and navigate to the Permissions tab. In the Clinical section, select the View permission next to Schedule.
People tab ➜ People Center ➜ Edit ➜ Permissions tab ➜ Clinical section ➜ Schedule (View)
To give a user permission to add, edit, delete and reschedule tasks in patient and employee schedules, enable the following permissions in the Clinical section:
|
Orders |
|
|
Visits |
|
|
Tasks |
|
|
Shifts |
To give a user permission to schedule tasks in patient and employee schedules, enable the user to view the following permissions in the Administration section:
|
Users |
|
|
Infection Log/Reports |
Once the appropriate permissions are selected, click Save at the bottom of the user’s profile to finish granting permissions to the user.
Patient schedules now feature an optimized view of task statuses through labels and color-coding.
In the calendar view of patient schedules, each task displays its respective status and is color-coded, so users can quickly and easily identify the status of each scheduled task at a glance.
Schedule tab ➜ Patient Schedule
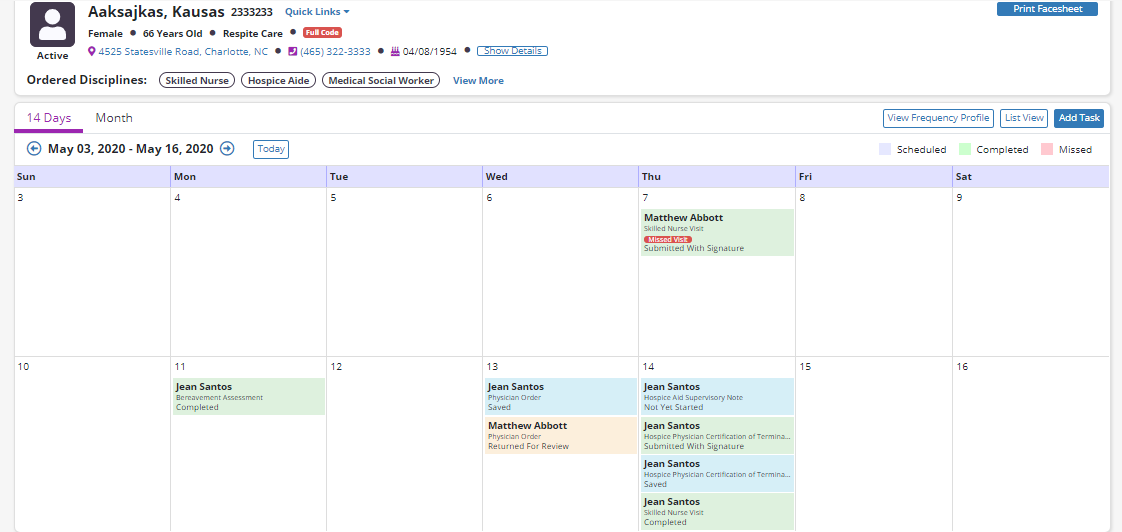
Employee schedules now feature an optimized view of task statuses so users can quickly and easily identify the status of each scheduled task at a glance. Users can also customize the employee schedule display according to individual preferences for additional convenience and ease of use.
Schedule tab ➜ Employee Schedule
Tasks
On the Tasks tab, users can toggle between calendar and list view based on their preferences for viewing scheduled tasks. Click Calendar or List in the top left corner of the screen to toggle to your preferred view.
Click 14 Days or Month to view tasks according to your preferred length of time, and use the arrows at the top of the screen to navigate between date ranges to view tasks scheduled in a specific time frame.

Each task displays its respective status and is color-coded so users can quickly and easily identify statuses at a glance.
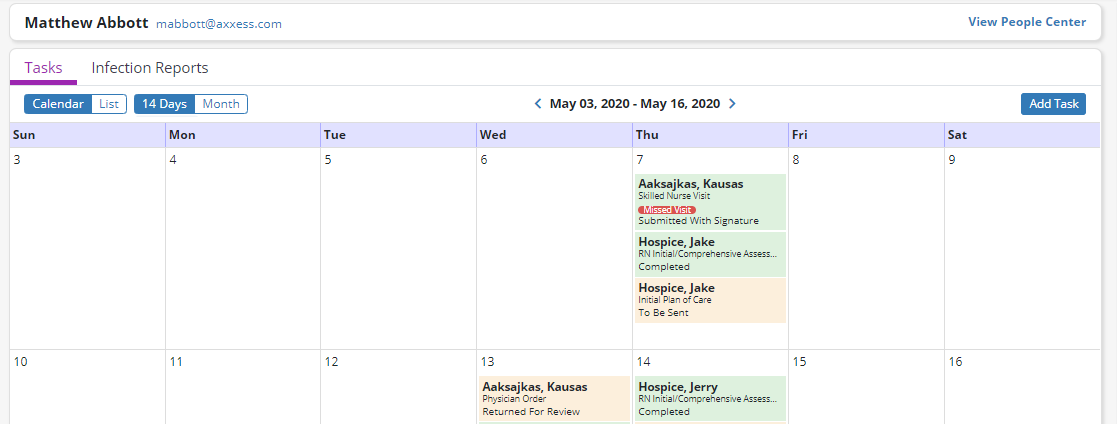
Add Tasks
Select Add Task to create a new task from the employee schedule. Complete the required fields and click Save Task, Save & Add Another or Cancel.
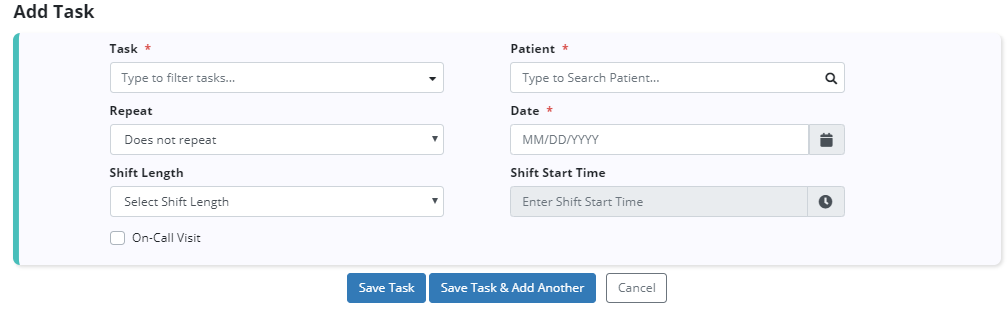
Infection Reports
On the new Infection Reports tab, users can toggle between calendar and list view based on their preferences for viewing scheduled tasks. Click Calendar or List in the top left corner of the screen to toggle to your preferred view.
Click 14 Days or Month to view tasks according to your preferred length of time, and use the arrows at the top of the screen to navigate between date ranges to view tasks scheduled in a specific time frame.

The calendar view of the Infection Reports tab also displays each task’s respective status and color-coding, so users can quickly and easily identify the status of each task.
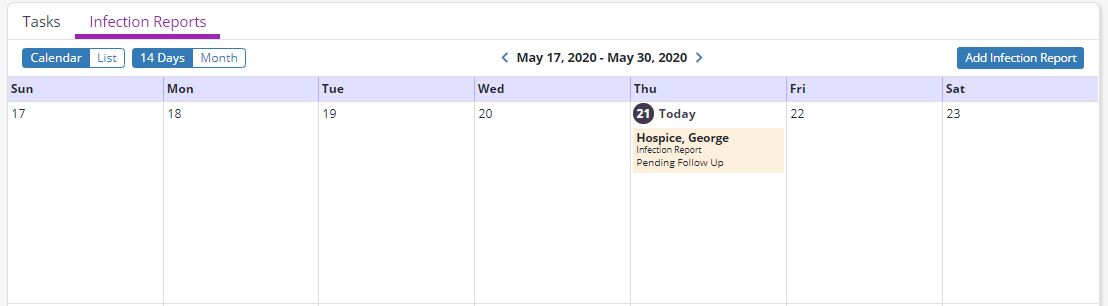
To schedule an infection report, navigate to your employee schedule and click Add Infection Report in the top right corner of the screen. Complete the required fields and click Save Report, Save & Add Another, or Cancel.
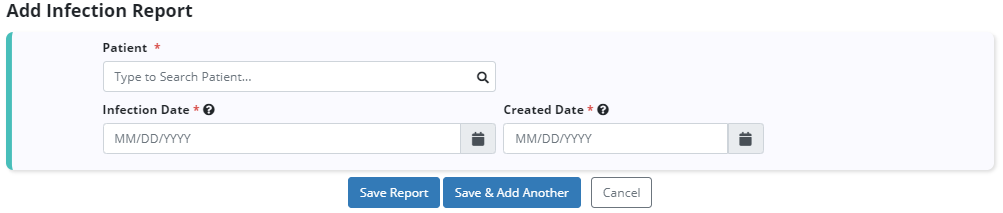
Updated on 5/21/2020