Axxess Hospice now enables users to document and track non-patient activities performed during work hours. By enabling administrative staff to capture and monitor all activities performed across the organization, this functionality facilitates seamless operations and continuous performance monitoring. Organizations can also streamline payroll processes by setting pay rates for each non-patient activity documented in Axxess Hospice.
To schedule and set pay rates for non-patient activities, users must have permission to view and manage schedules, tasks, user payroll and company payroll in Axxess Hospice.
To give a user permission to schedule non-patient activities, edit the user’s profile and navigate to the Permissions tab. In the Clinical section, select View next to the Schedule permission.
People tab ➜ People Center ➜ Edit ➜ Permissions tab ➜ Clinical section ➜ Schedule ➜ View

Select View, Add, Edit, Delete and Reassign next to the Tasks permission.
People tab ➜ People Center ➜ Edit ➜ Permissions tab ➜ Clinical section ➜ Tasks ➜ View/Add/Edit/Delete/Reassign

In the Administration section, select View, Add, Edit and Delete next to the Company Payroll and User Payroll permissions.
People tab ➜ People Center ➜ Edit ➜ Permissions tab ➜ Clinical section ➜ Company Payroll/User Payroll ➜ View/Add/Edit/Delete

Click Save to finish granting the permissions to the user.
To schedule a non-patient activity, navigate to the Non-Patient Activity tab on the Employee Schedule screen.
Schedule tab ➜ Employee Schedule ➜ Non-Patient Activity tab

Click Add Activity and enter the required activity details. If the activity will be repeated, select the appropriate frequency. By default, activities will not repeat. If the activity is a shift, select a shift length and enter a shift start time.
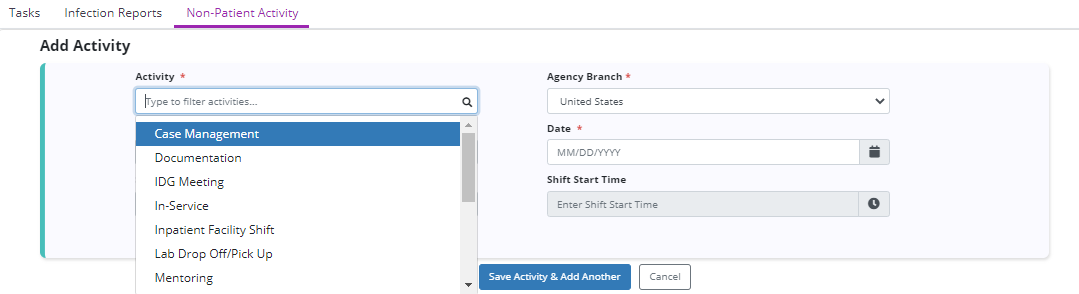
Click Save Activity to add it to the schedule, or click Save Activity & Add Another to continue adding activities. Click Cancel to return to the schedule without adding the activity.
Once scheduled, non-patient activities will appear in the employee’s schedule. Use the filters to toggle between calendar, list, 14-day and monthly views of the schedule.
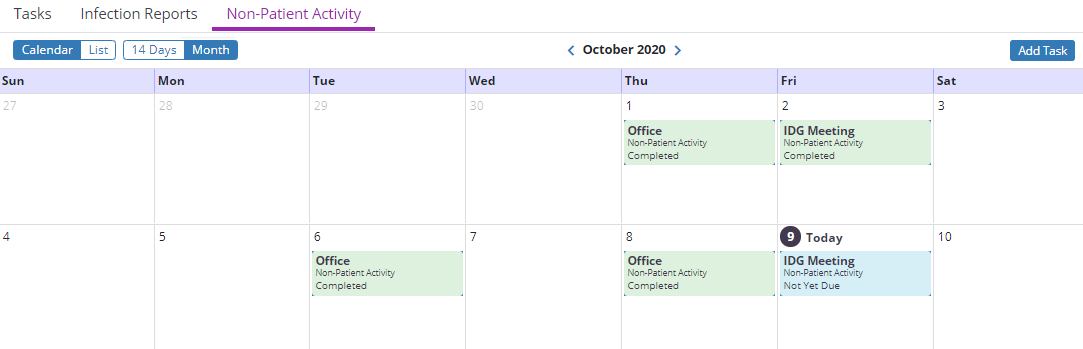
Once a non-patient activity has been scheduled, it will appear on the Non-Patient Activity tab in the employee’s schedule. Click on the activity to begin documenting the activity details.
When the form opens, fill out the required details for the activity. Click Complete to finalize any changes or click Save to save progress and return later to complete the document. Click Cancel to cancel any changes and return to the employee schedule.
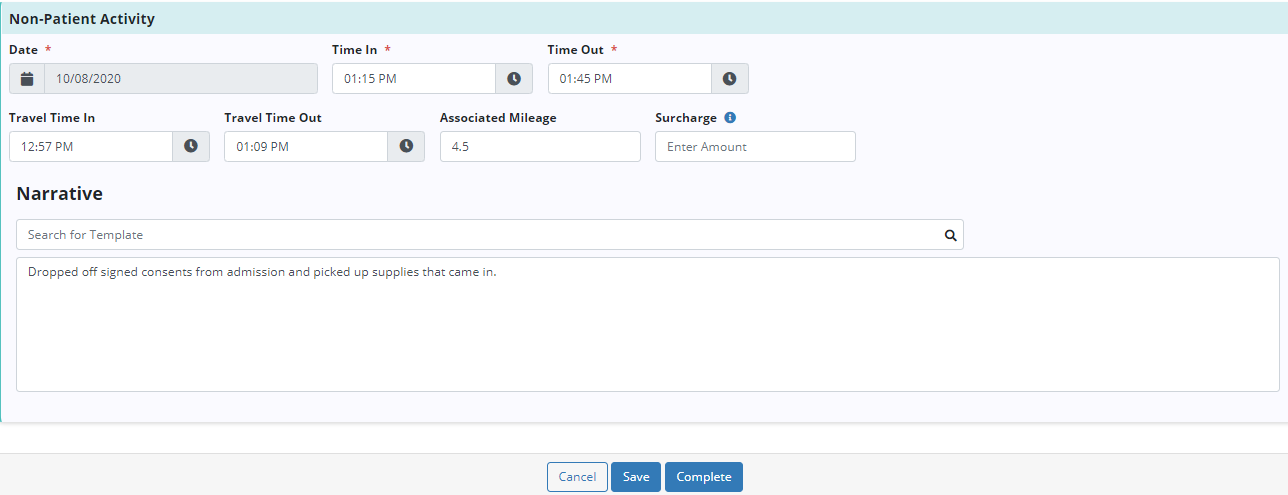
Pay rates for non-patient activities can be set for individual employees or at the company level during payroll setup.
To set pay rates for an individual employee, edit the user’s profile and navigate to the Payroll tab. In the Rates section, navigate to the Non-Patient Activity tab and select Add Rate.
People tab ➜ People Center ➜ Edit ➜ Payroll tab ➜ Rates section ➜ Non-Patient Activity tab ➜ Add Rate
To set pay rates for the company, navigate to the Payroll tab in Company Setup. In the Rates section, navigate to the Non-Patient Activity tab and select Add Rate.
Admin tab ➜ Company Setup ➜ Payroll tab ➜ Rates section ➜ Non-Patient Activity tab ➜ Add Rate
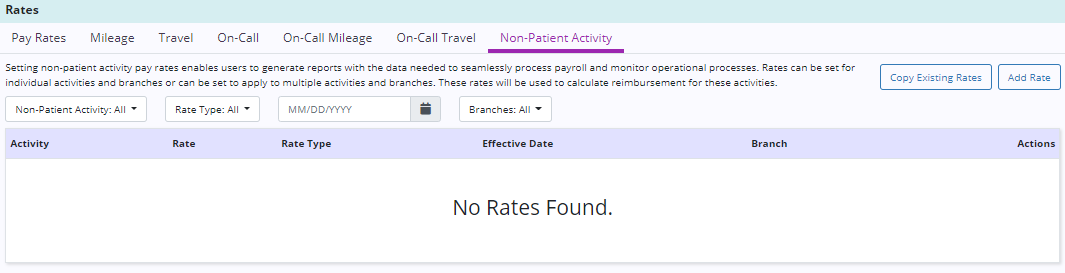
Complete the fields and click Add Rate to finish adding the pay rate.

Pay rates will be reflected for the respective employees when running the Payroll report in the Report Center.
Non-patient activities can be tracked through the Payroll and Scheduled Tasks reports. To generate these reports, navigate to the Report Center under the Reports tab.
To generate the Payroll report, click Payroll Report under the People Reports section or Billing and Financial Reports section.
Reports tab ➜ Report Center ➜ People Reports or Billing and Financial Reports section ➜ Payroll Report
To generate the Scheduled Tasks report, click Scheduled Tasks in the Schedule Reports section.
Reports tab ➜ Report Center ➜ Schedule Reports section ➜ Scheduled Tasks
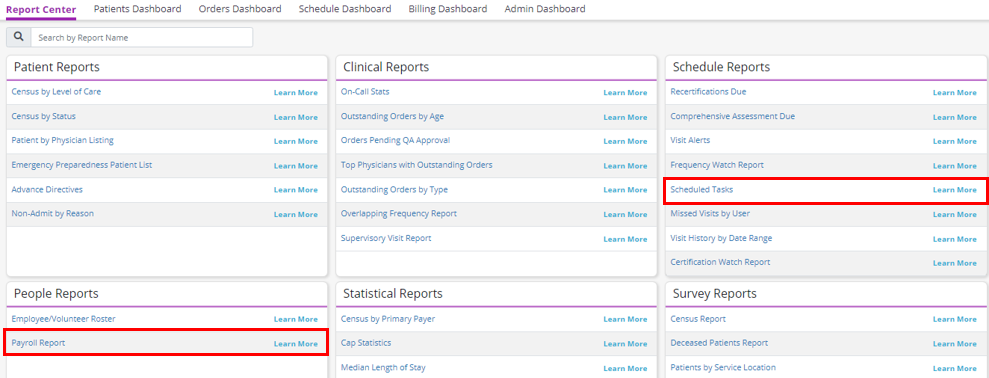
The Payroll report can now be filtered by activity type. By default, the report will display all activity types. Select Visits/Tasks or Non-Patient Activities to view a specific activity type.

Non-patient activities also appear on the Scheduled Tasks tile on the Schedule Dashboard and the Today’s Tasks tile on My Dashboard.
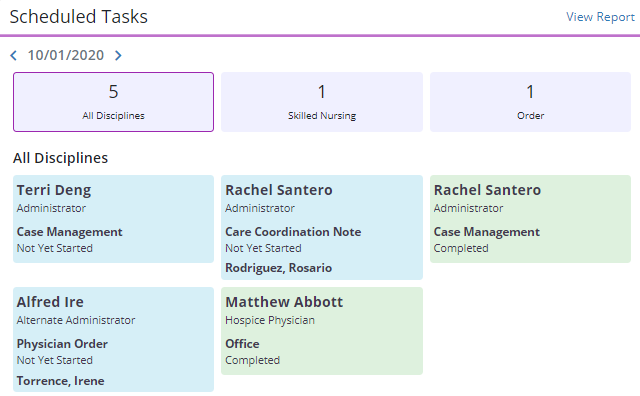
Updated on 11/20/2020