Axxess Hospice now provides an Earned Revenue report that enables users to view earned revenue and fee schedule amounts for completed service days in a specified date range. Users can generate this report in the Report Center to continuously monitor financial operations and predict anticipated revenue based on historical earnings.
By providing complete visibility into earned revenue, this report helps agencies streamline financial processes, protect revenue and project future earnings based on historical insights.
To access the Earned Revenue report, users must have permission to view billing and financial reports.
To give a user permission to view billing and financial reports, edit the user’s profile and navigate to the Permissions tab. In the Reports section of permissions, select View next to Billing and Financial Reports.
To enable the user to export and/or delete billing and financial reports, select Export and/or Delete next to the Billing and Financial Reports permission. Once the appropriate permissions have been selected, click Save to finish granting the permissions to the user.
People tab ➜ People Center ➜ Edit ➜ Permissions tab ➜ Reports section ➜ Billing and Financial Reports ➜
View/Export/Delete ➜ Save
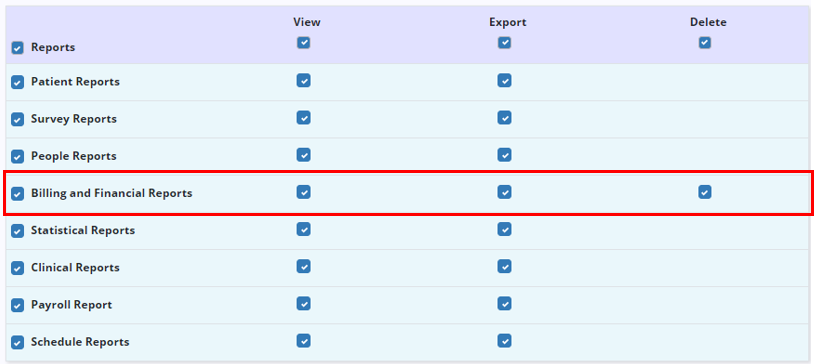
To generate the Earned Revenue report, navigate to the Report Center under the Reports tab. In the Billing and Financial Reports section, select Earned Revenue (Completed Service Day Method).
Reports tab ➜ Report Center ➜ Billing and Financial Reports ➜ Earned Revenue (Completed Service Day Method)
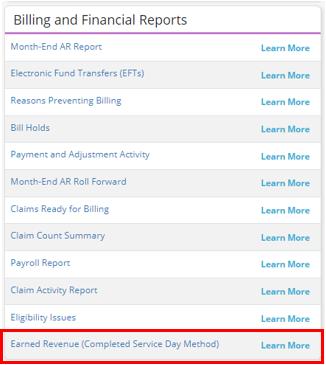
When the report page opens, a history of all previously generated reports. Details for each report will display, including when the user who requested the report, the time the report was requested, the parameters selected and the status of each report. Report statuses include:
| Status | Description | ||
|---|---|---|---|
| Requested | Indicates that a report has been requested | ||
| Ready | Indicates that a report has been completed and is ready to be reviewed | ||
| Exported | Indicates that a report has been exported to Excel | ||
| Unsuccessful | Indicates that the report request was unsuccessful and can be re-attempted by selecting Retry under Actions |
Users can select from the following actions in the Actions column:
| Action | Description | ||
|---|---|---|---|
| Export | This action generates the report data in an Excel spreadsheet to be viewed, printed and/or or saved. | ||
| Retry | This action appears only if the report request was unsuccessful. | ||
| Delete | This action will remove the report from the list of generated reports. |

Depending on the amount of data, the Earned Revenue report may take several minutes to generate. To generate the report, select Request Report at the top of the screen. Complete the parameter fields in the Request Report window and check the respective boxes to include adjustments and/or repeat row labels in the report.
Once the parameters are set, click Request Report.

Once Request Report is selected, the system will begin gathering data. When the report is ready to review, the system will alert you through a system message and the status will update in the Status column of the Earned Revenue report screen.
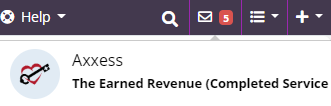
Once the report is in Ready status, export the data to an Excel spreadsheet by selecting Export from the Actions column. To export multiple reports at once, check the boxes to the left of the reports and click Export Selected at the top of the screen.
The following information will only appear in the claim-level subtotal row unless Repeat Row Labels was selected:
| Item | Description | ||
|---|---|---|---|
| Payer | Displays the payer identified on the claim | ||
| Payer Type | Displays the payer type | ||
| Branch | Displays the patient’s branch | ||
| MRN | Displays the patient’s medical record number | ||
| Patient | Displays the patient’s first and last name | ||
| Patient Status | Displays the patient’s current status in the system | ||
| Claim Start Date | Displays the hospice service start date on the claim | ||
| Claim End Date | Displays the last day of hospice service on the claim | ||
| Bill Type | Displays the type of hospice bill (e.g., 811, 813, etc.) |
The following information will display for every service day in the report:
| Item | Description | ||
|---|---|---|---|
| Service Date | Displays the day that service was provided | ||
| Level of Care | Displays the level of care designation for the service day [If different levels of care are provided on a service day, the higher paying level of care will be displayed.] | ||
| Revenue Code Description | Displays the revenue code associated to the QXXXX procedure code | ||
| Service Units | Displays the quantity associated with each procedure code performed | ||
| Expected Daily Reimbursement | Displays the calculated service day reimbursement amount based on the level of care for the service day |
The following information will only be listed in the claim-level subtotal row.
| Item | Description | ||
|---|---|---|---|
| Claim Status | Displays the current status of the hospice claim | ||
| Claim Created Date | Displays the date the claim was created | ||
| Claim Submitted Date | Displays the date the claim billed date to the payer (or N/A if the claim has not yet been submitted) | ||
| Claim Paid Date | Displays the earliest claim paid date (or N/A if payment has not yet been posted to the claim) [This date will repeat for each service day associated to a claim.] | ||
| Claim Amount ($) | Displays the amount of the payment for the claim | ||
| Net Adjustments ($) | Displays the net sum of all posted adjustments for claims through the billed & cash received through date selected | ||
| Adjusted Revenue ($) | Displays the sum of claim amounts in the Claim Amount column plus/minus adjustments in the Net Adjustments column | ||
| Total Service Units | Displays the sum of service units for the claim | ||
| Cash Received as of Date ($) | Displays the sum of all payments for claims with a payment date on or before the billed & cash received through date | ||
| Billed Amount as of Date ($) | Displays the amount billed for claims where the submitted date is on or before the billed & cash received through date selected on the report |
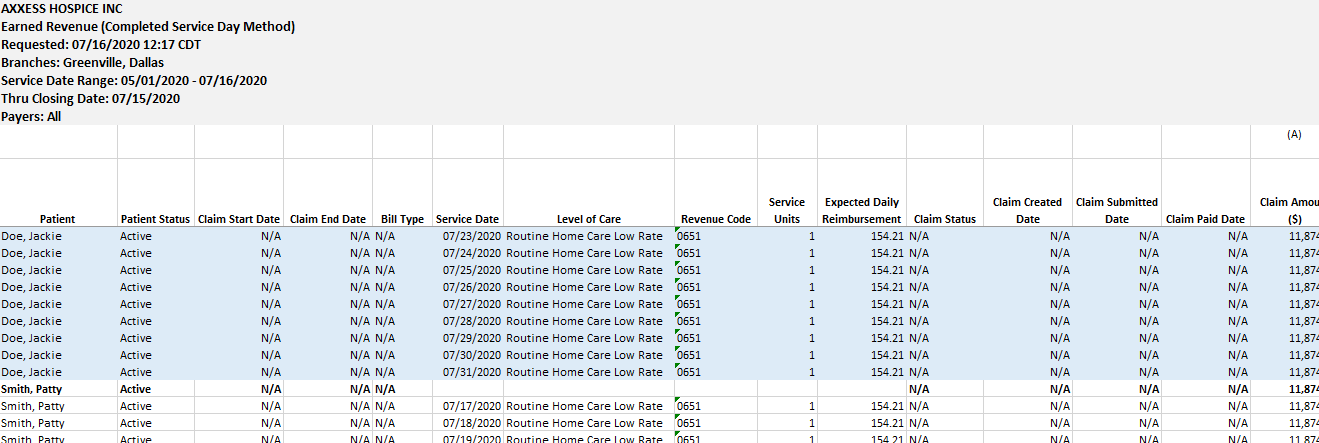
Updated on 7/16/2020