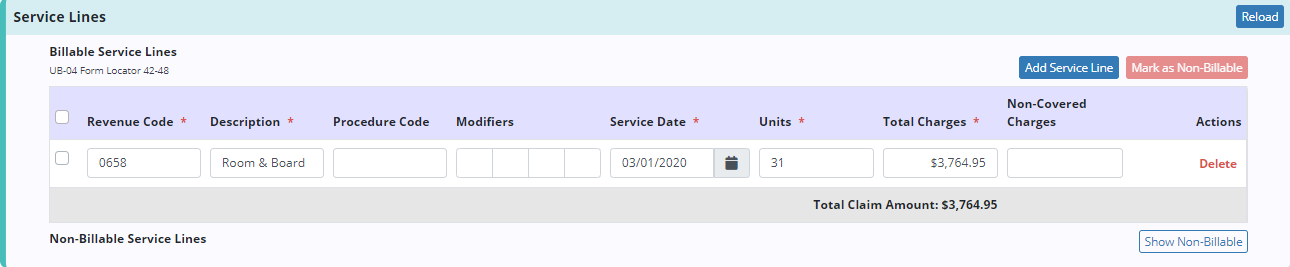Axxess Hospice enables users to track and bill room and board claims for facility-based hospice patients. By seamlessly tracking claim creation and rates for room and board, agencies can streamline billing operations and optimize vendor relationships to gain referrals and grow business.
To complete room and board setup and billing, users must have permission to access vendors, patient charts and claims.
To give a user permission to set up room and board rates at the facility level, apply rates to a patient, and/or create and submit room and board claims, navigate to the People Center under the People tab. Edit the user’s profile and navigate to the Permissions tab.
People tab ➜ People Center ➜ Edit ➜ Permissions tab
|
To give a user permission to set up facility room and board rates: Administration section ➜ Vendors ➜ View/Add/Edit |
 |
|---|---|
|
To give a user permission to apply rates to a patient: Clinical section ➜ Patient Chart ➜ View/Edit |
 |
|
To give a user permission to create and submit room and board claims: Billing section ➜ Claims ➜ View/Add/Edit |
 |
Once the desired permissions have been selected, click Save to finish granting the permissions to the user.
To create room and board claims, rates must first be set up for the facility and patient.
To add room and board information for an existing facility, navigate to the lists  menu in the top right corner of the screen and select Vendors. On the Vendors list, select the vendor to add room and board information. To create a new facility, navigate to the add
menu in the top right corner of the screen and select Vendors. On the Vendors list, select the vendor to add room and board information. To create a new facility, navigate to the add  menu and select Vendor. In the new vendor form, document the facility details.
menu and select Vendor. In the new vendor form, document the facility details.
On the Vendor Details tab, select Skilled Nursing Facility (SNF) or Long-Term Nursing Facility (NF) from the Vendor Type drop-down menu.
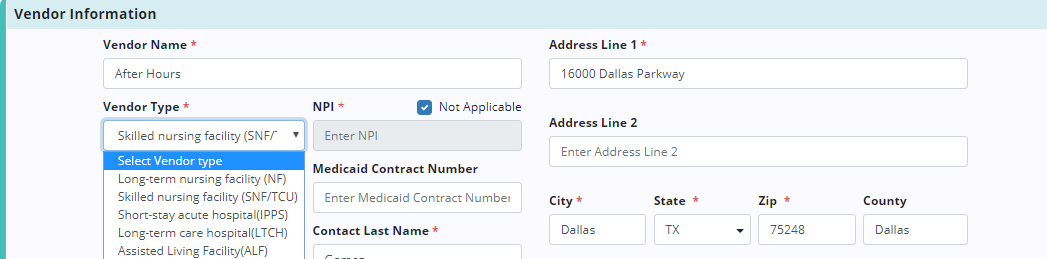
Navigate to the Room and Board tab and click Add RUG Rate to add resource utilization group (RUG) rates for the vendor. Enter the RUG level, rate and effective date, and click the green Save button on the corresponding row.
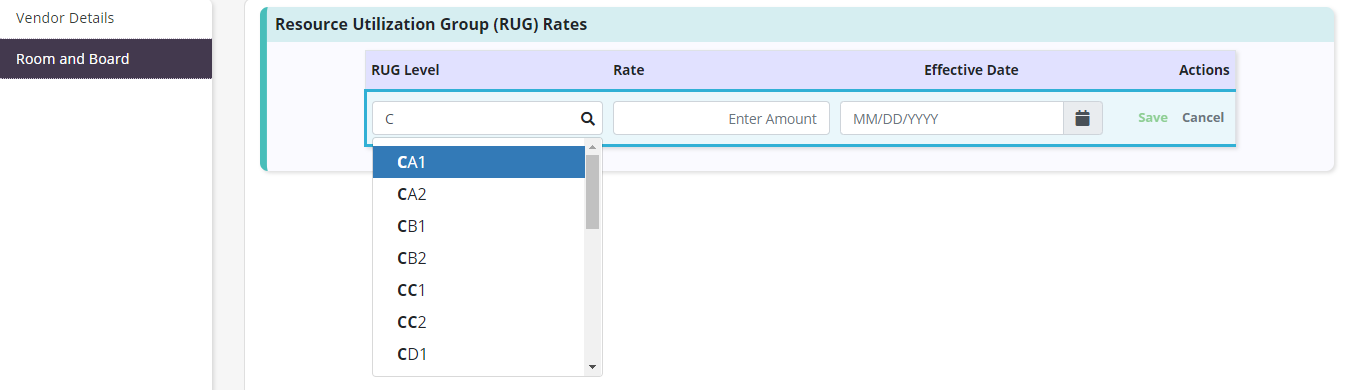
Once all necessary information has been added to the vendor setup, click the blue Save button at the bottom of the screen to return to the Vendors list.
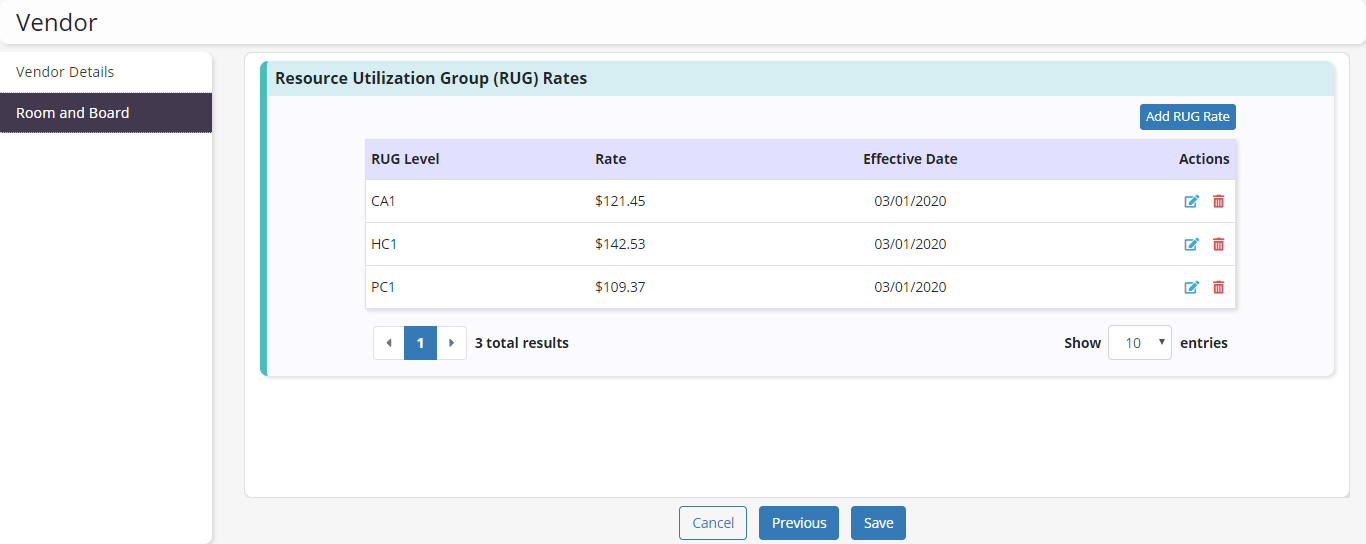
*If you have not selected Skilled Nursing Facility (SNF) or Long-Term Nursing Facility (NF) as the vendor type on the Vendor Details tab, you will not be able to add RUG rates on the subsequent tab.

To assign room and board information to a patient, navigate to the Payer Information section of the Referral screen or Patient Profile and select Add Payer.
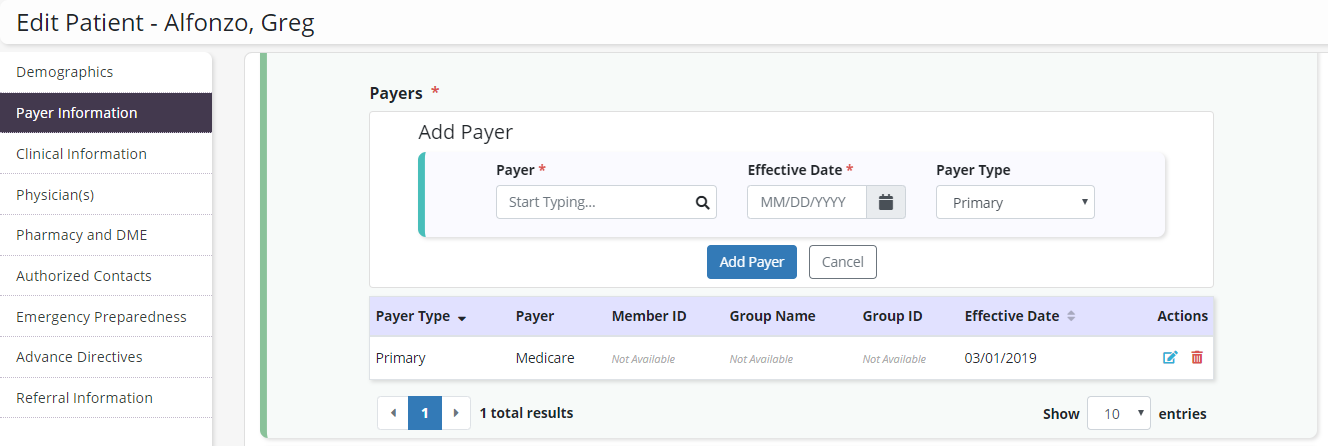
Add the payer and effective date, and select Room and Board from the Payer Type drop-down menu. Click Save to finish assigning the payer to the patient.
Once the payer is assigned to the patient, a new Room and Board section will appear under Payer Information. Select Add RUG Level and enter the facility, effective date, and RUG level for the patient. Click Save to add the RUG level.

*Only RUG levels that have been assigned to the selected facility can be assigned to the patient.
The RUG level’s effective date must be on or after the room and board payer’s effective date for the patient and the facility. To update the RUG level’s effective date, select the Click here link to navigate to the vendor’s profile and update the effective date as needed.

To create a room and board claim, navigate to the Claims page under the Billing tab and select New Claim. Enter the patient name, claim date range and type of bill. Check the box next to Room and Board Claim, and click Create to add the claim to the Claims list.
*Users cannot select the Room and Board Claim box if the patient does not have an effective room and board payer for the claim date range identified.

Room and board claims are labeled with a blue and white badge so users can easily identify them on the Claims screen.
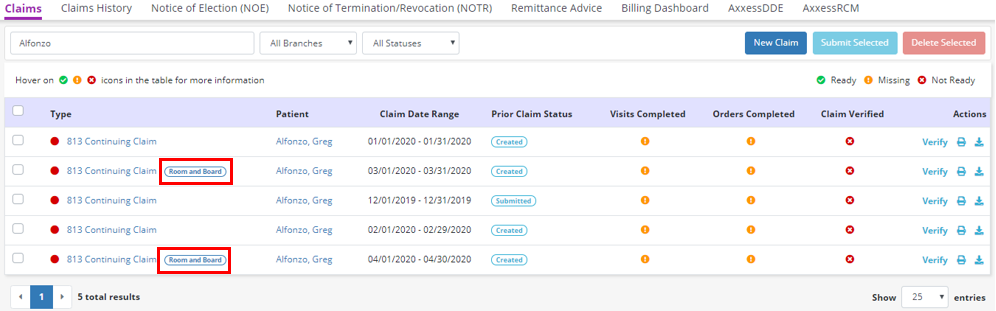
Click Verify on the Claims screen to view the claim details. For room and board claims, the Service Lines section will automatically populate the revenue code, description, service date, units and total charges based on the RUG rates and effective date set for the patient.