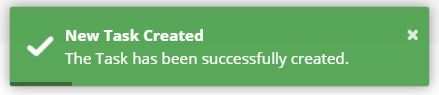The Schedule tab includes the following menu items:
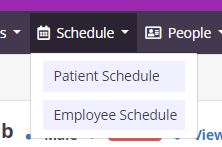
Click Patient Schedule to schedule visits or tasks and manage patient schedules.
Find a specific patient using the Search box and/or filters on the left-side menu.
Click the patient’s name to view their schedule.
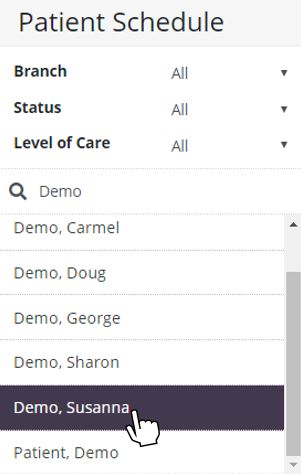
Across the top of the Patient Schedule screen, a banner displays the following patient information:

Patient schedules default to Calendar View but can be switched to List View using the List View button in the top right corner above the patient schedule. Click Calendar View to switch back to Calendar View.
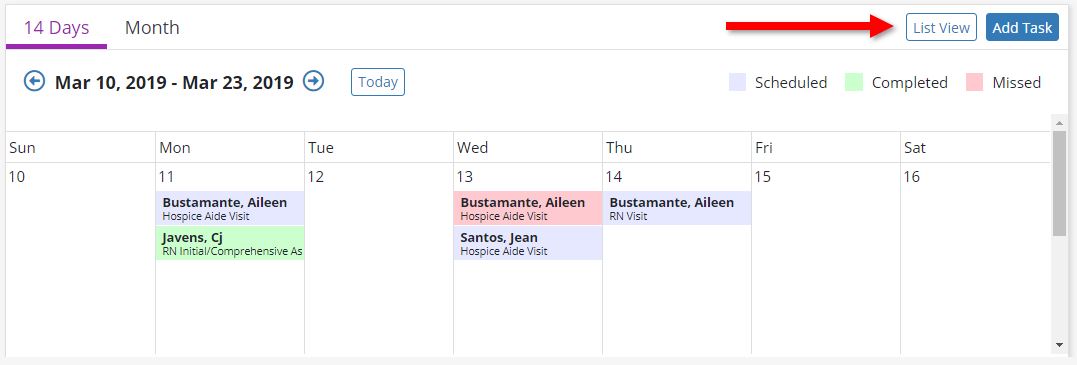
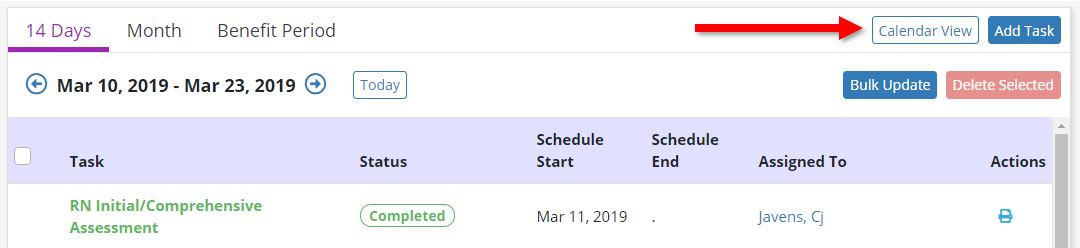
Tabs at the top allow users to view the patient’s schedule in 14-Day or Monthly increments (in Calendar or List View), or during the patient’s Benefit Period (only in List View).
The backward and forward arrows allow users to navigate to previous and future date ranges to view and manage past and future visits.
– Example: If my date range is set to 14 Days, the back arrow will take me to the previous 14 days, and the forward arrow will take me to the next 14 days.
Click the Today button to jump to the patient’s schedule in the current date range.
– Example: If my patient schedule view is set to Monthly and I’m viewing the patient’s schedule for two months ago, clicking Today will return me to the current month’s schedule in one click.
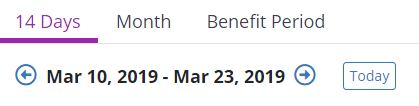
Visits are color-coded based on the color legend in the top right under the List View and Add Task buttons.
Scheduled visits/tasks appear in blue. Completed visits/tasks appear in green. Missed visits/tasks appear in red.
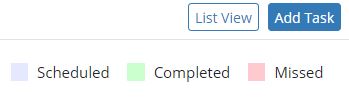
Color-coding in Calendar View:
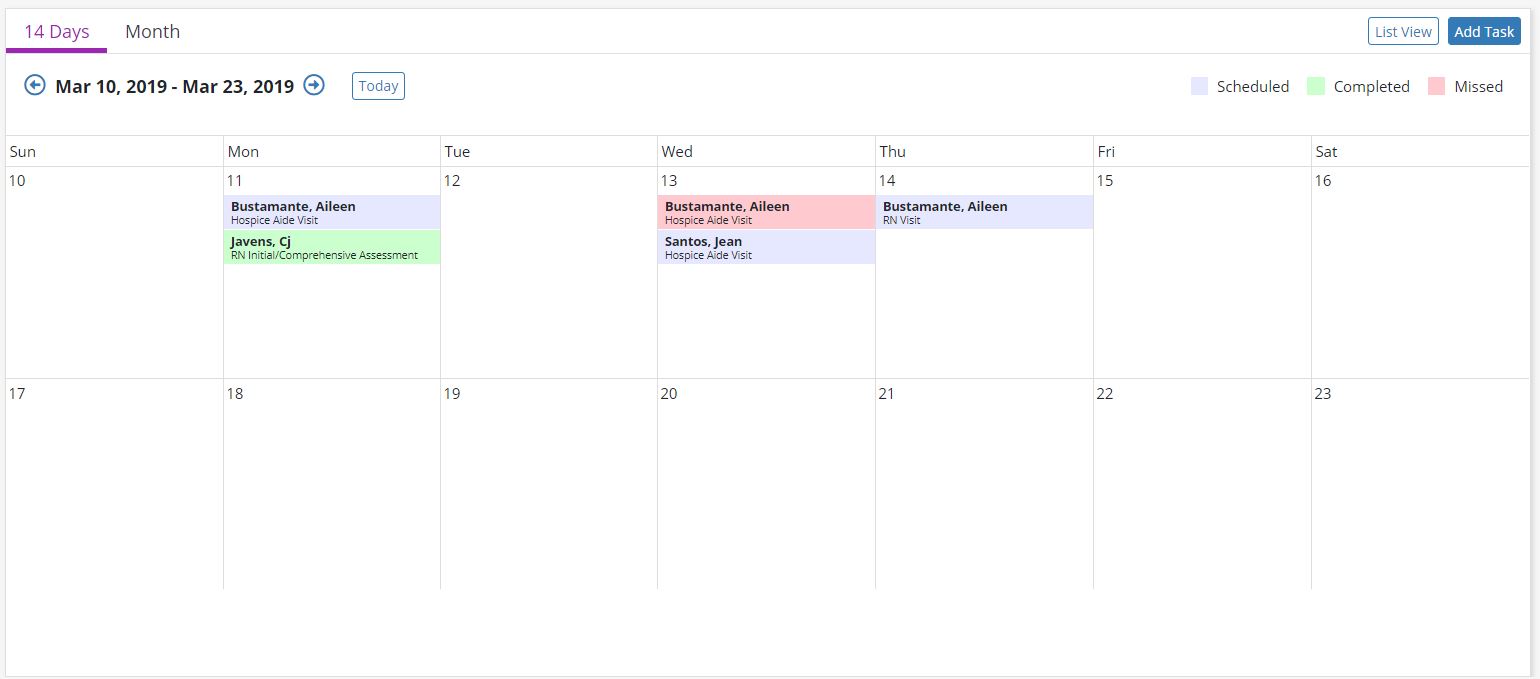
Color-coding in List View:
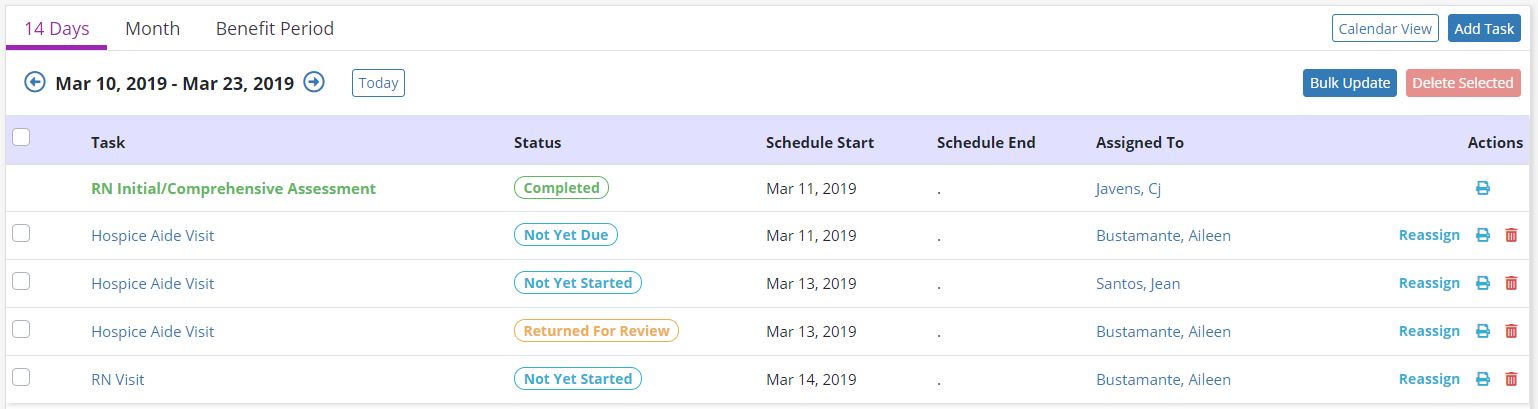
Schedule new visits/tasks by clicking the blue Add Task button in the top right corner.
Complete the fields in the Add Task form that appears. Fields with red asterisks are required.*
Click the Save Task button to add the task and return to the patient schedule.
Click Save Task & Add Another to add the task and immediately complete another Add Task form before returning to the patient schedule.
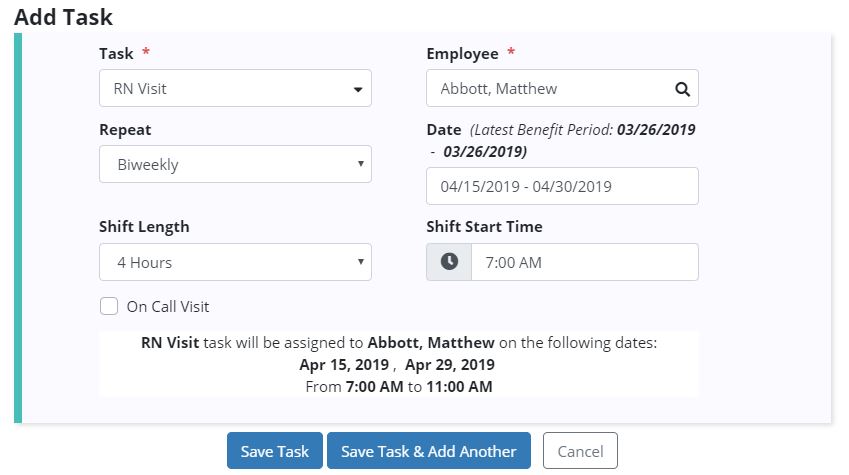
A green pop-up notification will confirm that the task was created successfully.
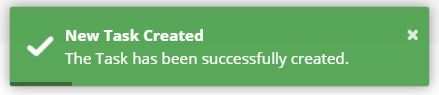
Click Employee Schedule (under the Schedule tab at the top) to view and manage employee schedules.
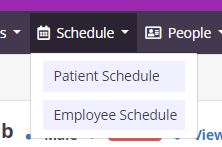
Find a specific employee using the Search box and/or filters on the left-side menu.
Click the employee’s name to view their schedule.
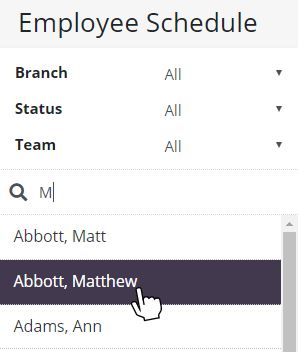
Across the top of the Employee Schedule screen, a banner displays the employee’s name and email address. On the right side of the banner, the View Employee Center link directs you to the employee’s profile in the People Center.

Employee schedules default to Calendar View but can be switched to List View using the List View button in the top right corner above the schedule. Click Calendar View to switch back to Calendar View.
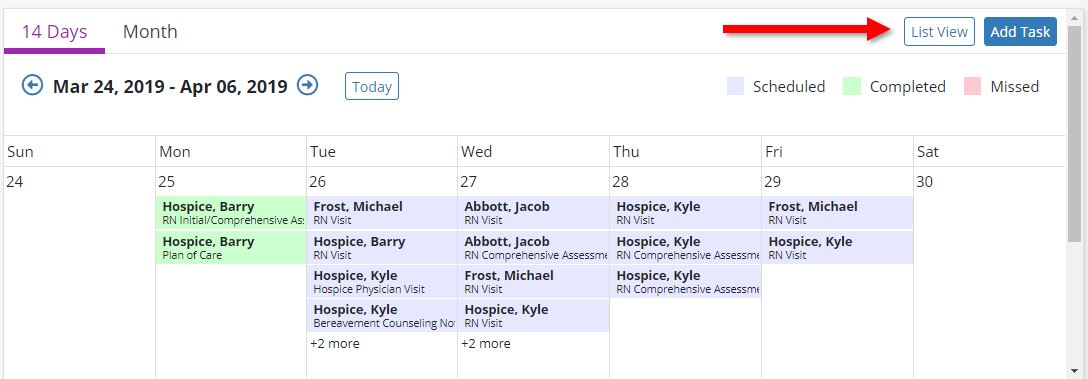
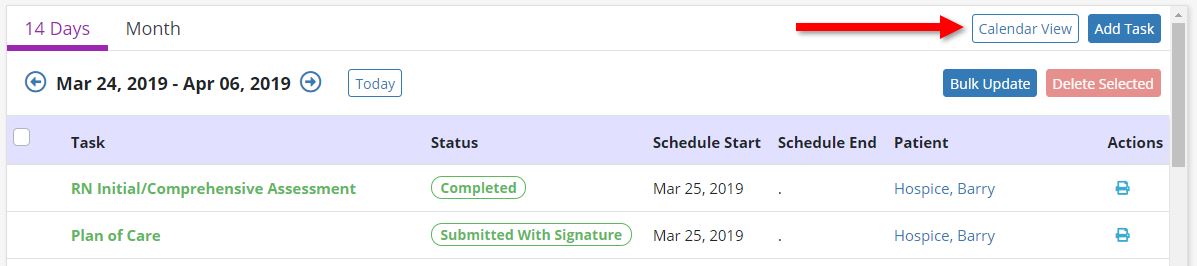
Tabs at the top allow users to view the employee’s schedule in 14-Day or Monthly increments.
The backward and forward arrows allow users to navigate to previous and future date ranges to view and manage past and future tasks in the employee’s schedule.
Click the Today button to jump to the employee’s schedule in the current date range.
– Example: If my schedule view is set to Monthly and I’m viewing the employee’s schedule for two months ago, clicking Today will return me to the current month’s schedule in one click.
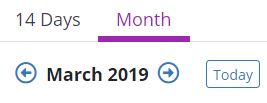
Tasks are color-coded based on the color legend in the top right under the List View and Add Task buttons.
Scheduled tasks appear in blue. Completed tasks appear in green. Missed tasks appear in red.
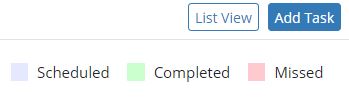
Color-coding in Calendar View:
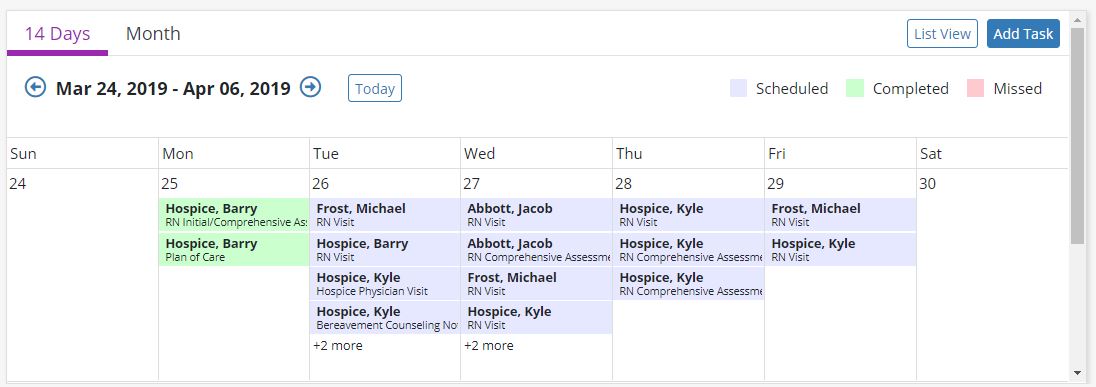
Color-coding in List View:
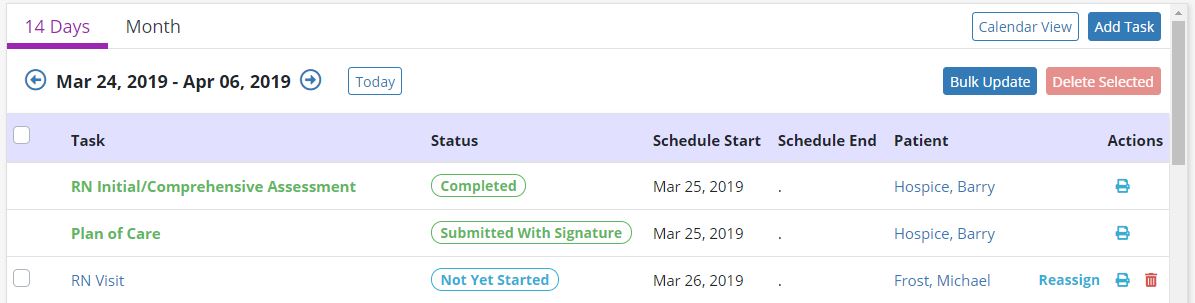
Schedule new tasks by clicking the blue Add Task button in the top right corner.
Complete the fields in the Add Task form. Fields with red asterisks are required.*
Click the Save Task button to add the task and return to the employee schedule.
Click Save Task & Add Another to add the task and immediately complete another Add Task form before returning to the employee schedule.
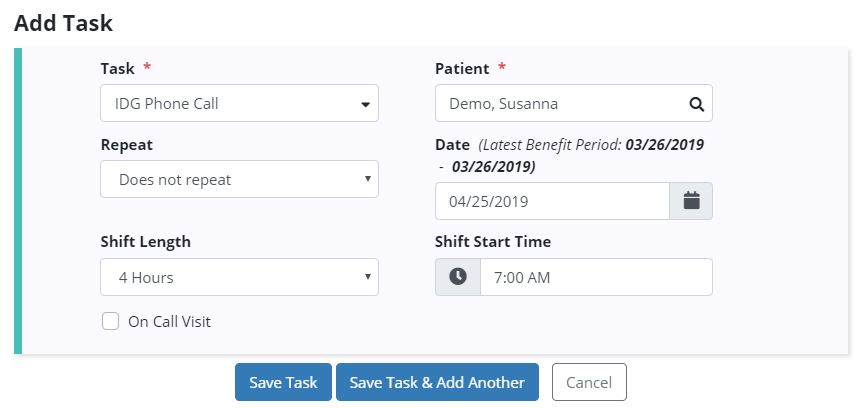
A green pop-up notification will confirm that the task was created successfully.