Axxess Hospice now enables users to download and print multiple documents at once or the entire patient chart.
By enabling users to print multiple records simultaneously and share patient chart documents seamlessly, this functionality helps organizations stay compliant and maintain seamless care coordination.
To download and print multiple documents at once, users must have permission to view and download patient charts in Axxess Hospice.
To give a user permission to view patient charts, edit the user’s profile and navigate to the Permissions tab. In the Clinical section, select View next to the Patient Chart permission. Click Save to finish granting the permission to the user.
People tab ➜ People Center ➜ Edit ➜ Permissions tab ➜ Clinical section ➜ Patient Chart ➜ View ➜ Save

To give a user permission to download patient charts, edit the user’s profile and navigate to the Permissions tab. In the Clinical section, select View and Delete next to the Download Patient Chart permission. Click Save to finish granting the permission to the user.
People tab ➜ People Center ➜ Edit ➜ Permissions tab ➜ Clinical section ➜ Download Patient Chart ➜ View/Delete ➜ Save

To download and print multiple documents, navigate to the Download Patient Chart page under the Patients tab.
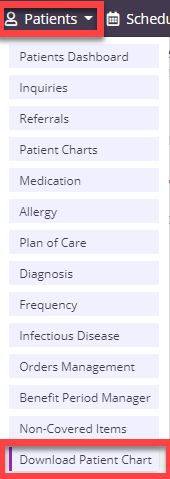
The following fields appear on the Download Patient Chart page:
| Branch | |
| Patient Status | |
| Patient | |
| Benefit Period | |
| Date Range | |
| Categories | |
| Document Status |
Patient and Benefit Period are required fields. Select the patient, benefit period and any other desired criteria, and click Request Documents to generate patient documents based on your search parameters.
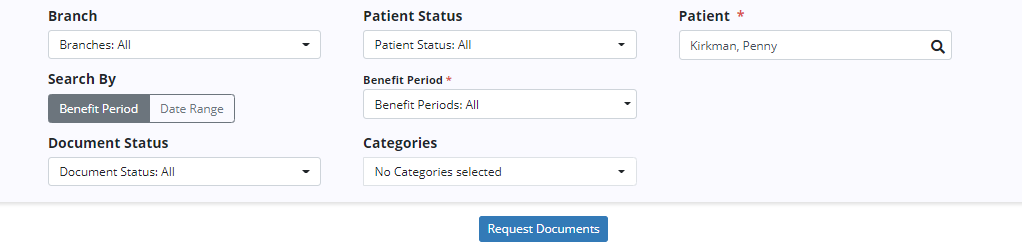
When Request Documents is clicked, a green success message will confirm that the export was requested, and the columns will update to display the following information:
| Requested On | |
| Requested By | |
| Status | |
| Branch | |
| Date Range | |
| Actions |
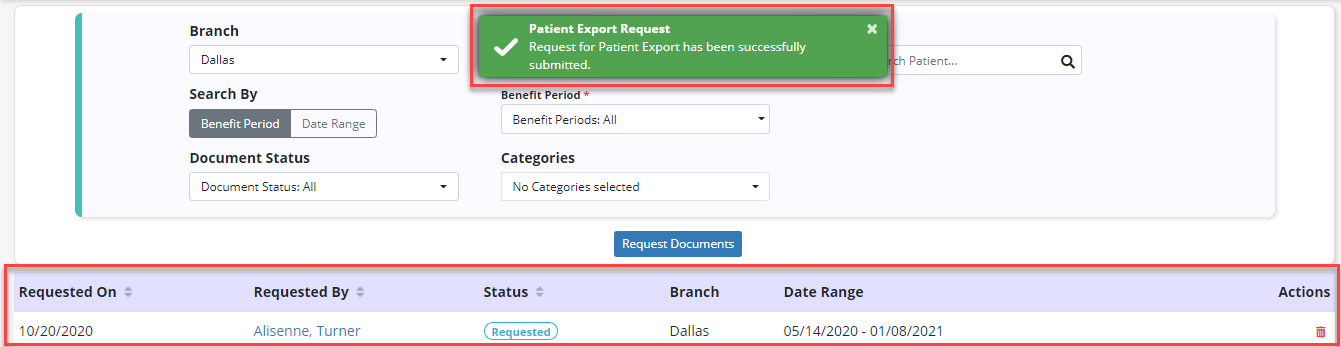
When the documents are ready to export, the Status column will say Ready. Users can click Retry, Export or  under the Actions column.
under the Actions column.
To export the documents, click Export. A ZIP file of the requested documents will automatically download to your device with individual PDFs of each requested document.

Open the ZIP file and double-click on a PDF to view and/or print the document.
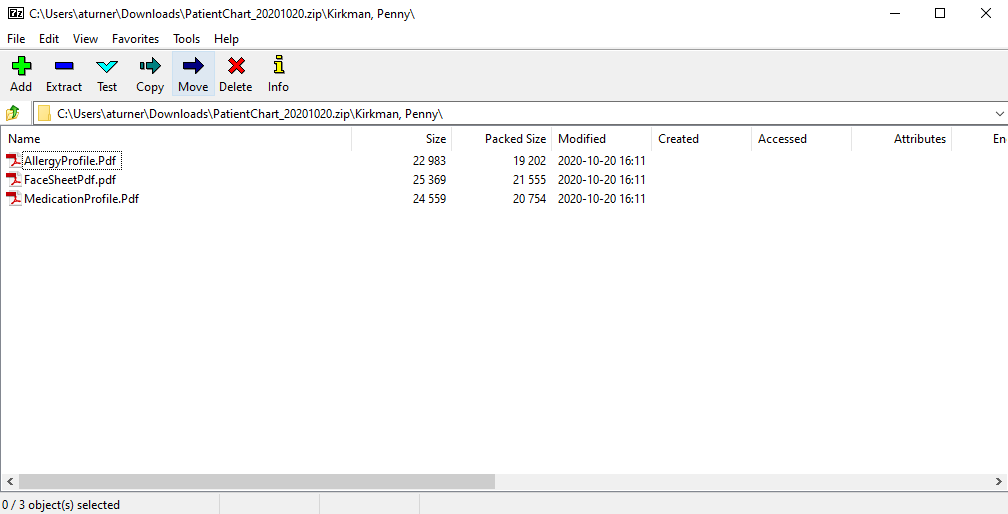
Updated on 10/21/2020