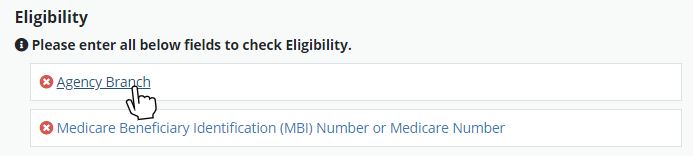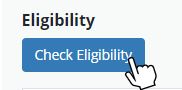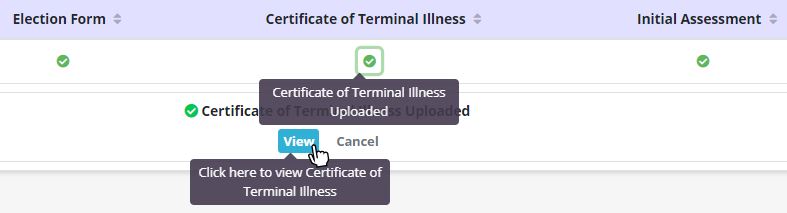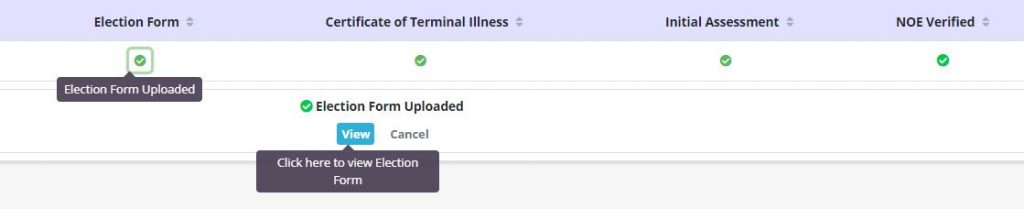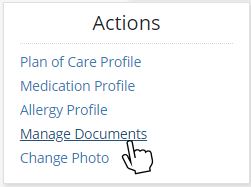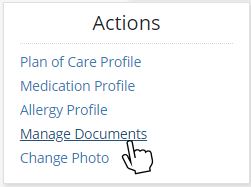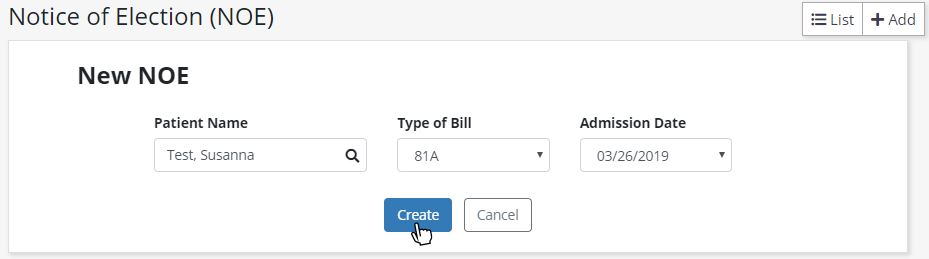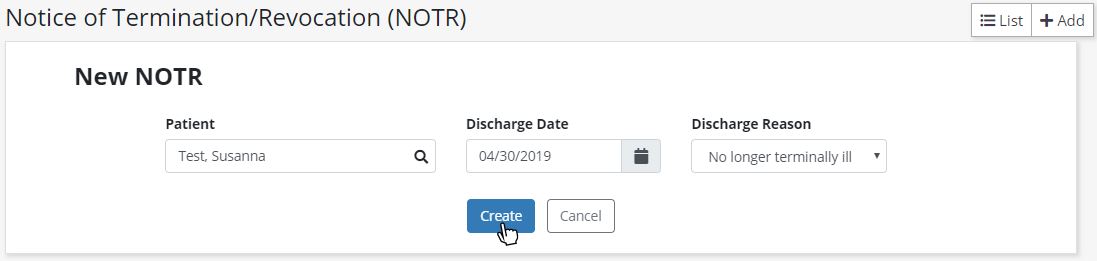How do I view/verify a patient’s Medicare eligibility?
- Go to the Patients tab and select Patient Charts.
- Use the menu on the left side of the screen to search for and select the patient whose eligibility you want to view/verify.
- Click Edit Profile under the patient’s photo.
- Select the Payer Information tab on the right side of the Edit Patient screen.
- Scroll to the Eligibility section. Certain fields are required to check eligibility. If any of these fields are incomplete, the Eligibility section will provide hyperlinks that take you directly to the missing fields. Click the hyperlinks to complete any missing fields and return to the Eligibility section on the Payer tab.
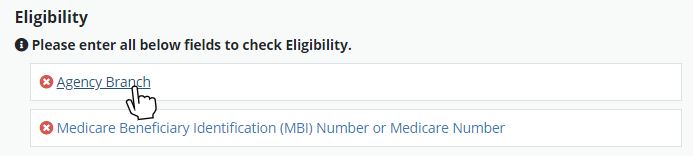
- Once all required fields are complete, a blue Check Eligibility button will appear in the Eligibility section.
- Click the Check Eligibility button to check the patient’s Medicare eligibility.
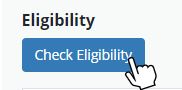
How do I add a new insurance?
- Click +Add in the top right corner of any screen in the Axxess Hospice system.
- Select Insurance/Payer from the drop-down menu.
- Fill out the required information under the Insurance Payer Details and Fee Schedule tabs.
- Click Save.
How do I view a list of pending claims or outstanding Medicare claims?
- Go to the Billing tab and select Claims History.
- Use the menu on the left side of the screen to search for and select the patient whose claims history you want to view.
Note: Claims History shows you claims that have been submitted and are awaiting payments.
How do I verify/submit a Notice of Election (NOE)?
- Go to the Billing tab and select Notice of Election (NOE).
- Find the patient and make sure the Election Form, Certification of Terminal Illness and Initial Assessment columns have green check mark symbol, indicating that the agency has them on file.
- Click Verify in the Actions column to verify the NOE.

- Once the NOE has been verified, the NOE Verified column will update with a green check mark.
- Click Submit in the Actions column to submit the NOE.

How do I verify/submit a Notice of Termination/Revocation (NOTR)?
- Go to the Billing tab and select Notice of Termination/Revocation (NOTR).
- Find the patient and make sure the Revocation/Discharge Date, Discharge Visit and Revocation Statement columns have green check mark symbols, indicating that the agency has them on file.
- Click Verify in the Actions column to verify the NOTR.
- Once the NOTR has been verified, the NOTR Verified column will update with a green check mark.
- Click Submit in the Actions column to submit the NOTR.
How do I verify/submit a sequential claim?
- Go to the Billing tab and select Claims.
- Find the patient and make sure the Visits Completed and Orders Completed columns have green check mark symbols, indicating that the agency has them on file.
- Click Verify in the Actions column to verify the claim.
- Once the claim has been verified, the Claim Verified column will update with a green check mark.
- Click Submit in the Actions column to submit the claim.
What is an HCPCS code?
HCPCS stands for Healthcare Common Procedure Coding System. HCPCS codes are used to identify the discipline being billed.
How do I identify the right HCPCS code for my patient services?
HCPCS codes are determined by your payment intermediary or insurance provider. For Medicare claims and visits, Axxess Hospice automatically assigns the proper G-code associated with the task/document.
For more information on HCPCS codes, review the Medicare Claims Processing Manual Chapter 11: Processing Hospice Claims.
For insurance patients, consult your agency’s contract with its insurance provider or contact the insurance provider directly.
How are HCPCS codes assigned in Axxess Hospice?
For Medicare claims and visits, Axxess Hospice automatically assigns the proper G-code associated with the task/document.
For insurance patients, when setting up your Insurance/Payer Fee Schedule, add the Revenue Code, HCPCS Codes and Modifiers to populate on your claims.
Do I have to look up G-codes and assign them to my scheduled visits?
No. It is not necessary to look up G-codes and assign them to your scheduled visits. Axxess Hospice automatically assigns the proper G-code based on the type of visit scheduled (ex: SN Visit – G0299).
How do I view details on claims I have submitted?
- Go to the Billing tab and select Claims History.
- Use the menu on the left side of the screen to search for and select the patient whose claims details you want to view.
- Find the claim and click on the printer icon in the Actions column to see the claim’s UB04 form.
Does the transmission of EDI transactions rely on a clearinghouse or can transactions be sent directly to payers?
EDI electronic submissions are submitted through a clearinghouse. Axxess Hospice allows you to submit claims directly to any clearinghouse that accepts electronic claims. If the insurance company only accepts paper claims, a UB-04 can be printed and mailed to the insurance payer.
How do I update billing rates?
- Click List in the top right corner of any screen in Axxess Hospice.
- Choose Insurance/Payers from the drop-down menu.
- Find the payer you want to update and select Edit in the Actions column.
- Select the Fee Schedule tab on the left-side menu.
- Look for the service and click on the edit icon in the Actions column.
- Update the rate per discipline and click Save Information.
How do I download a Notice of Election (NOE), Notice of Termination/Revocation (NOTR), or claim?
- Go to the Billing tab and select Claims History.
- Search for and select the patient’s name using the left-side menu.
- Find and select the type of bill (NOE/NOTR/claim) you want to download.
- Click on the printer icon in the Actions column.
- Click Download and save the file to your designated claims storage location.
Where can I view/download a copy of the Certification of Terminal Illness (CTI)?
For uploaded CTI:
- Go to the Billing tab and select Notice of Election (NOE).
- Find the patient whose CTI you want to view, and click on the green check mark in the Certification of Terminal Illness column.
- Click View
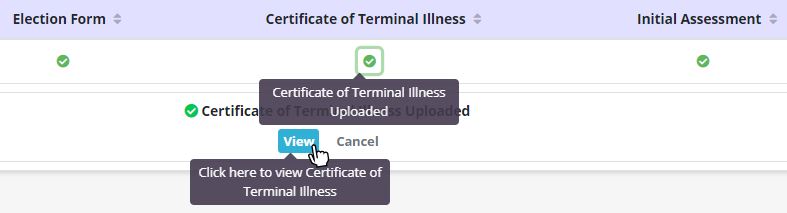
For CTI completed in the Patient Chart:
- From the Notice of Election (NOE) screen, click the patient’s name to be taken directly to the patient’s chart (or select Patient Chart under the Patient tab and find the patient using the left-side menu).
- Find the Certification of Terminal Illness and click the printer icon in the Actions column.
- The CTI will download for you to view/print.

Where can I find a copy of the signed Election Form?
From the Notice of Election (NOE) screen:
- Go to the Billing tab and select Notice of Election (NOE).
- Search for the patient and click the green check mark under Election Form.
- Click View to view/print the Election Form.
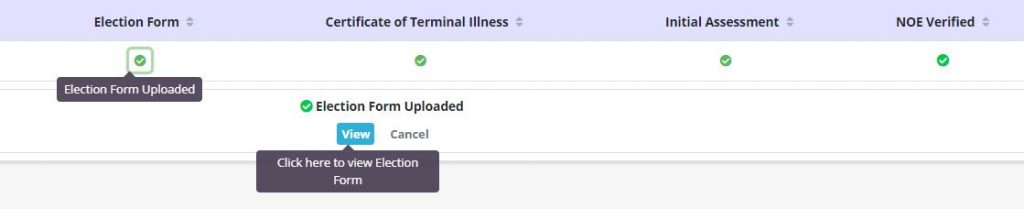
From the Patient Chart:
- Go to the Patients tab and select Patient Charts.
- Search for and select the patient using the left-side menu.
- From the Actions menu in the top right corner of the patient’s chart, select Manage Documents.
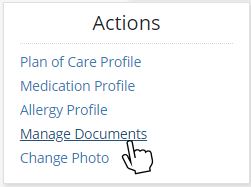
- Select the document name in the Documents modal that appears.
- The Election Form will download for you to view/print.
Where can I find a copy of the RN Initial Assessment?
From the Notice of Election (NOE) screen:
- Go to the Billing tab and select Notice of Election (NOE).
- Search for the patient and click the green check mark under Initial Assessment.
- Click View to view/print the Initial Assessment.
From the Patient Chart:
- Go to the Patients tab and select Patient Charts.
- Search for and select the patient using the left-side menu.
- Find the RN Initial Assessment or RN Initial/Comprehensive Assessment in the Patient Chart.
- Click the printer icon in the Actions column.
- The assessment will download for you to view/print.
Where can I find a copy of Revocation Statement?
From the Notice of Termination/Revocation (NOTR) page:
- Go to the Billing tab and select Notice of Termination/Revocation (NOTR).
- Search for the patient and click the green check mark under Revocation Statement.
- Click View to view/print the Revocation Statement.
From the Patient Chart:
- Go to the Patients tab and select Patient Charts.
- Search for and select the patient using the left-side menu.
- From the Actions menu in the top right corner of the patient’s chart, select Manage Documents.
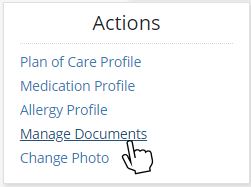
- Select the document name in the Documents modal that appears.
- The Revocation Statement will download for you to view/print.
How do I print a UB-04 claim form?
- Go to the Billing tab and select Claims History.
- Search for and select the patient whose UB-04 claim form you want to view.
- Find the type of bill you want to download (NOE/NOTR/claim) and click the printer icon in the Actions column.
What is the difference between a hospice transfer and a hospice revocation?
A hospice transfer occurs when a patient transfers from one hospice to another. A hospice revocation occurs when a beneficiary chooses to end their hospice care.
What is the difference between a hospice discharge and a hospice revocation?
A hospice discharge occurs when:
- The hospice determines that the patient is no longer terminally ill,
- The patient moves out of the hospice service area, or
- The hospice determines that discharging the patient is necessary to protect patient or staff safety.
A hospice revocation occurs when a beneficiary chooses to end their hospice care.
How do I delete a Notice of Election (NOE)?
- Go to the Billing tab and select Notice of Election (NOE).
- Search for the patient and click the trash icon in the Actions column to delete the NOE.
How do I delete a Notice of Termination/Revocation (NOTR)?
- Go to the Billing tab and select Notice of Termination/Revocation (NOTR).
- Search for the patient and click the trash icon in the Actions column to delete the NOTR.
How do I delete a claim?
- Go to the Billing tab and select Claims.
- Search for the patient and click the trash icon in the Actions column to delete the claim.
How do I resubmit a Notice of Election (NOE)?
- Go to the Billing tab and select Notice of Election (NOE).
- Click the New NOE button in the top right corner of the screen.

- Enter the Patient Name.
- Select the Type of Bill.
- Select the Admission Date.
- Click Create.
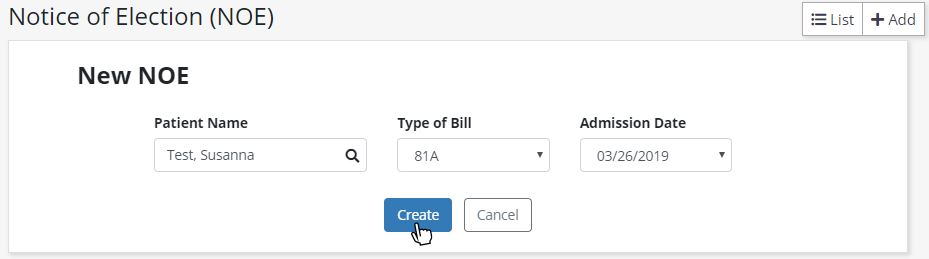
How do I resubmit a Notice of Termination/Revocation (NOTR)?
- Go to the Billing tab and select Notice of Termination/Revocation (NOTR).
- Click the New NOTR button in the top right corner of the screen.

- Enter the Patient Name.
- Enter/select the Discharge Date.
- Select the Discharge Reason.
- Click Create.
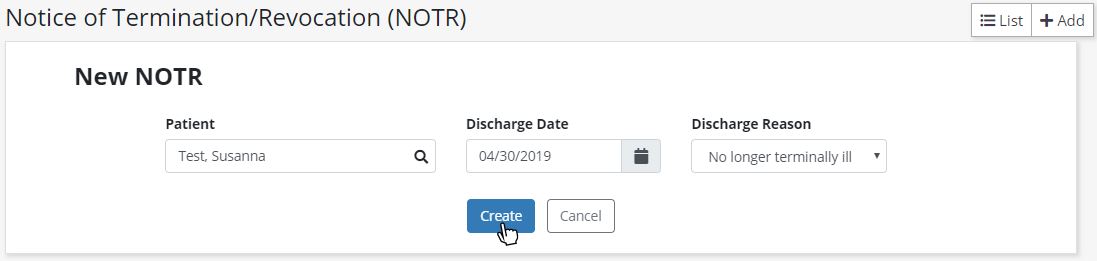
For information on when to resubmit an NOTR and other details related to correcting errors, consult the Medicare Claims Processing Manual Chapter 11: Processing Hospice Claims.
How do I resubmit a claim?
If your original claim is rejected, you can submit a new claim for the claim range.
To submit a new claim for the claim range:
- Go to the Billing tab and select Claims.
- Click the New Claim button in the top right corner of the screen.

- Enter the Patient Name.
- Enter/select the Claim Date Range.
- Select the Type of Bill.
- Click Create.
Most instances require you to correct an issue and resubmit the original claim.
To correct and resubmit a claim:
- Go to the Billing tab and select Claims History.
- Search for and select the patient using the left-side menu.
- Select the claim hyperlink in the Type column or select the edit icon in the Actions column to open the claim.
- Make the necessary corrections and update the Type of Bill to 817 Adjustment Claim before submitting.
Where can I find additional information?
If you have any additional questions, please post them in the Axxess User Community.