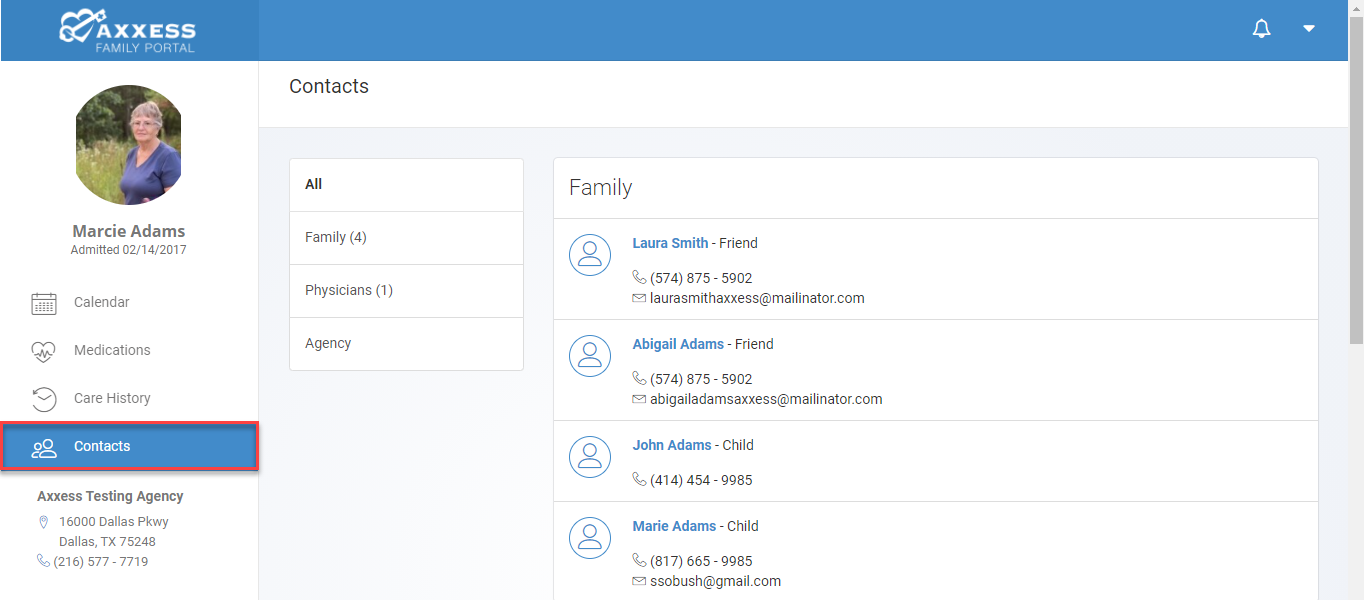Axxess Hospice is integrated with the Axxess Family Portal, which enables patients’ authorized contacts to view real-time updates on patient scheduling, medications, care history and contacts.
To access the Family Portal, users must have permission to view and edit referrals and patient charts in Axxess Hospice.
To give a user permission to view, add and edit referrals, edit the user’s profile and navigate to the Permissions tab.
In the Administration section, select View, Add and Edit next to the Referrals permission.
People tab ➜ People Center ➜ Edit ➜ Permissions tab ➜ Administration ➜ Referrals ➜ View/Add/Edit
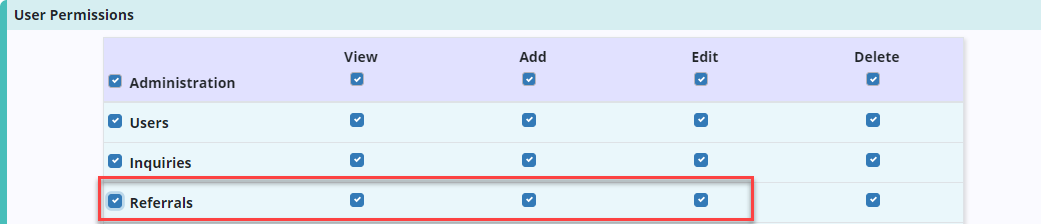
In the Clinical section, select View and Edit next to the Patient Chart permission.
People tab ➜ People Center ➜ Edit ➜ Permissions tab ➜ Clinical ➜ Patient Chart ➜ View/Edit

Click Save to finish granting the permissions to the user.
To give authorized contacts access to the Family Portal from a referral, navigate to the Patients tab and select Referrals.
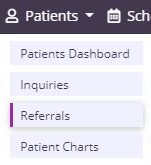
Click the edit icon (![]() ) to edit an existing referral or select Add Referral to add a new referral.
) to edit an existing referral or select Add Referral to add a new referral.
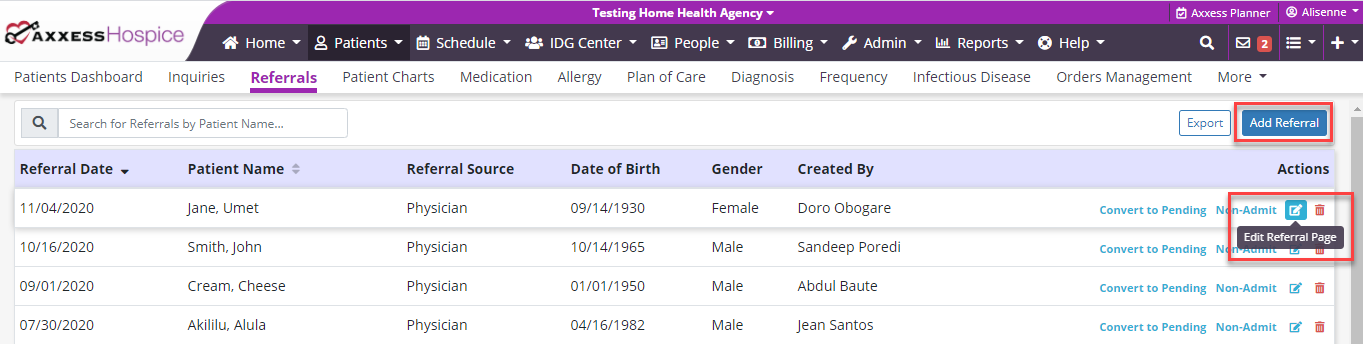
In the Authorized Contacts section, click the edit icon (![]() ) to edit an existing authorized contact or click Add Contact to add a new contact.
) to edit an existing authorized contact or click Add Contact to add a new contact.
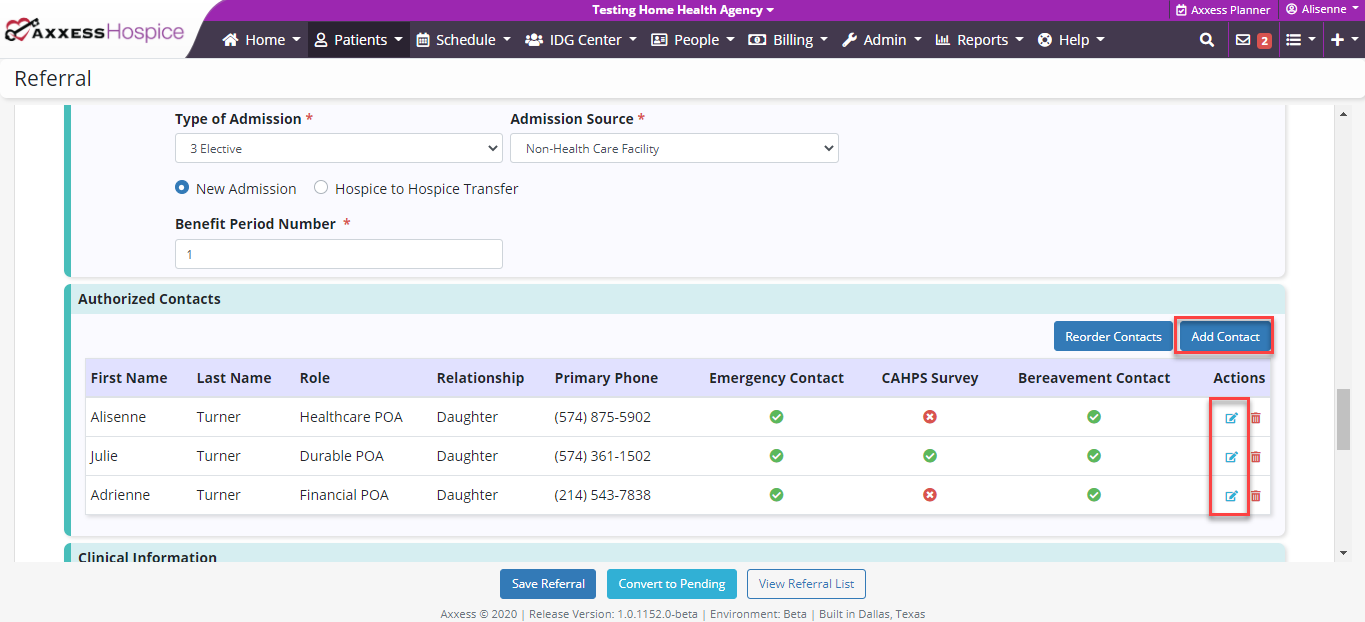
In the contact details, select the box next to Grant Family Portal Access and click Save to finish granting access to the Family Portal.
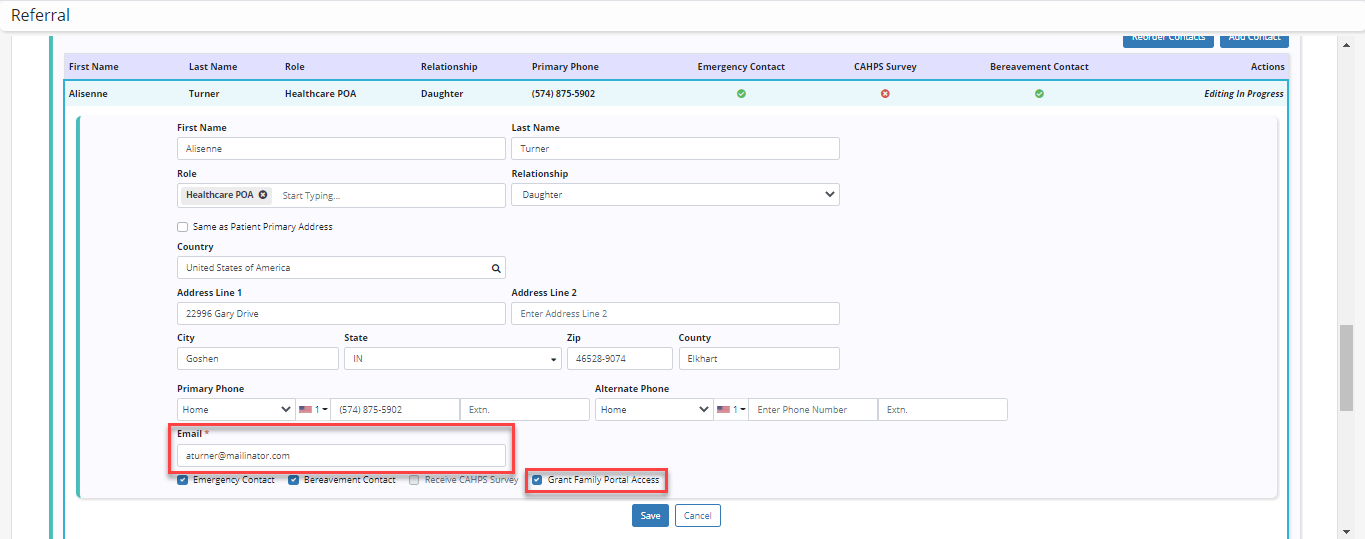
To give authorized contacts access to the Family Portal from a patient’s profile, navigate to the Patients tab and select Patient Charts.
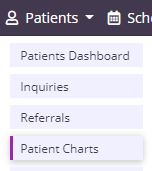
Select the desired patient from the patient list and select Edit Profile.
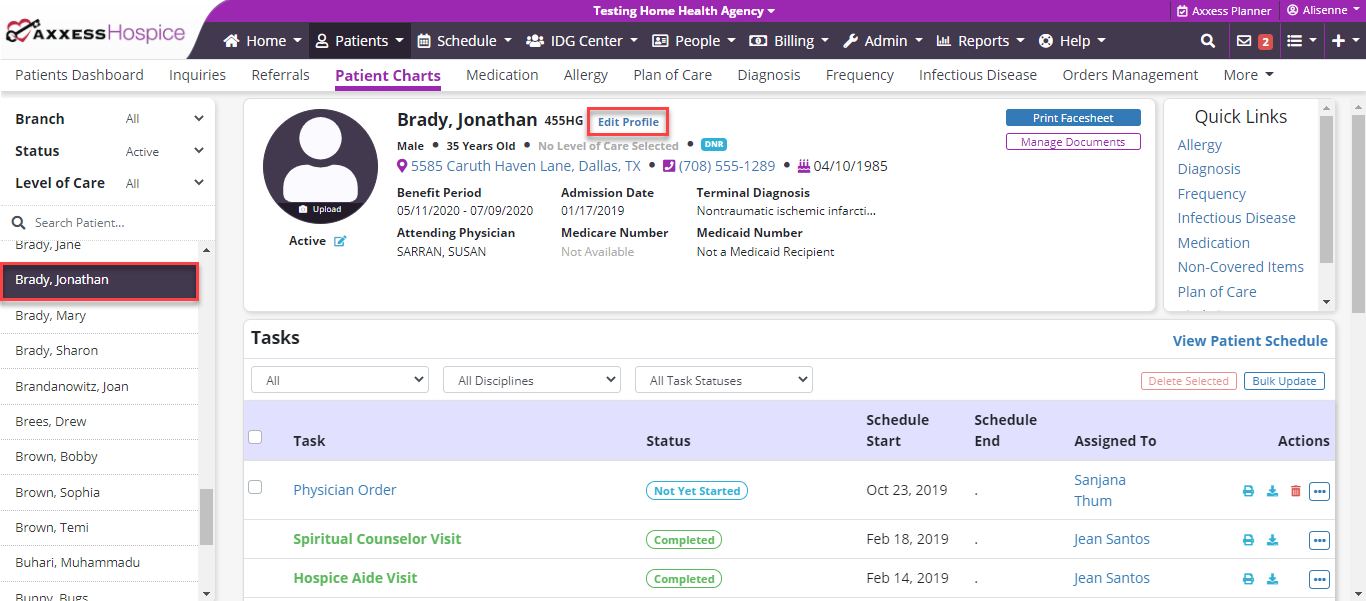
In the patient’s profile, navigate to the Authorized Contacts tab.
Click the edit icon (![]() ) to grant Family Portal access to an existing authorized contact. Select Add Contact to add a new authorized contact.
) to grant Family Portal access to an existing authorized contact. Select Add Contact to add a new authorized contact.
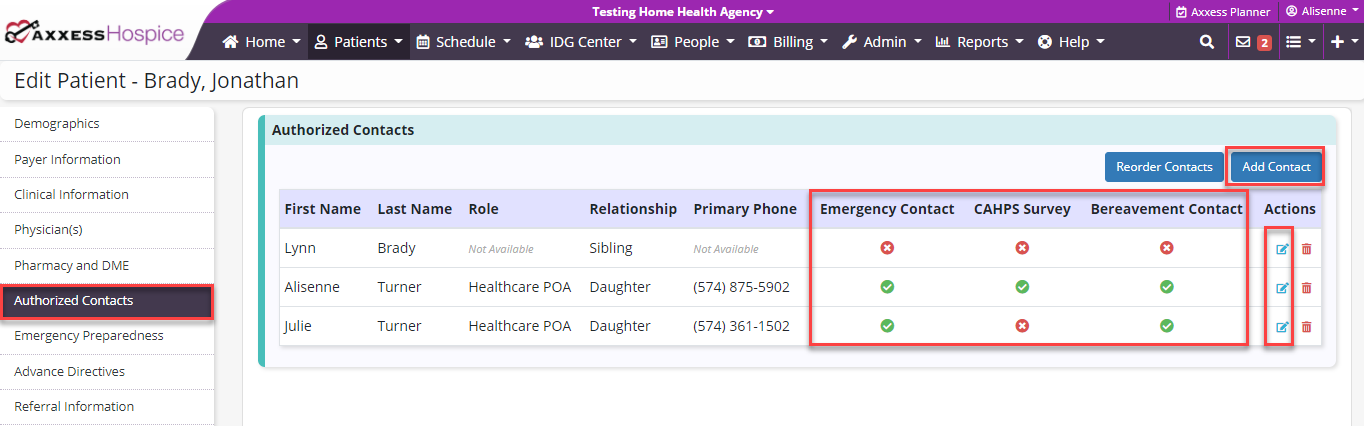
In the contact details, select the box next to Grant Family Portal Access and click Save to finish granting access to the Family Portal.
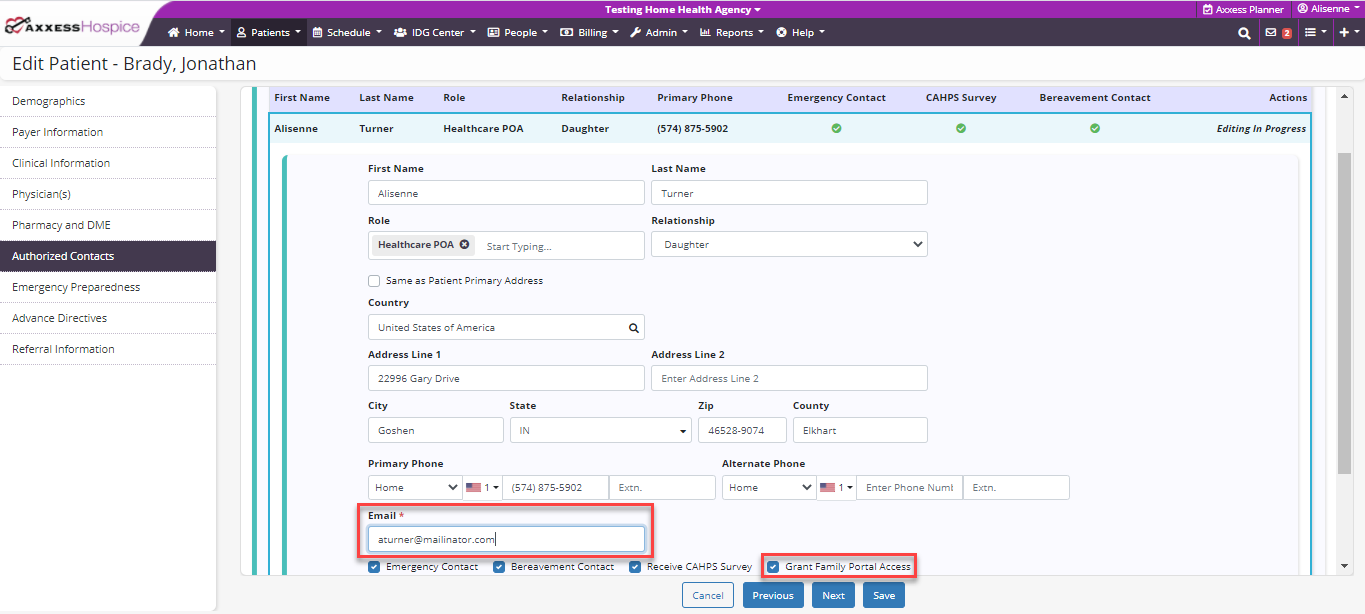
When the box next to Grant Family Portal Access is selected and the authorized contact details are saved, the system will automatically send an invitation email to the authorized contact with a link to complete their Family Portal account setup.
Once authorized contacts complete their Family Portal account setup, they can log in to the Family Portal to view real-time updates on the patient’s calendar, medications, care history and contacts. Authorized contacts with access to the Family Portal can log in by entering their email address and password here.
In the Family Portal, select the appropriate patient. Authorized contacts can have Family Portal access for more than one patient.
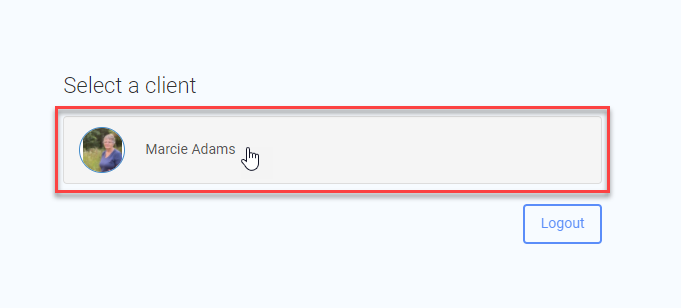
The Calendar tab is the default view when Family Portal opens. The current month will display, and today’s date will be indicated with the day of the month circled. Use the arrows to navigate between months.
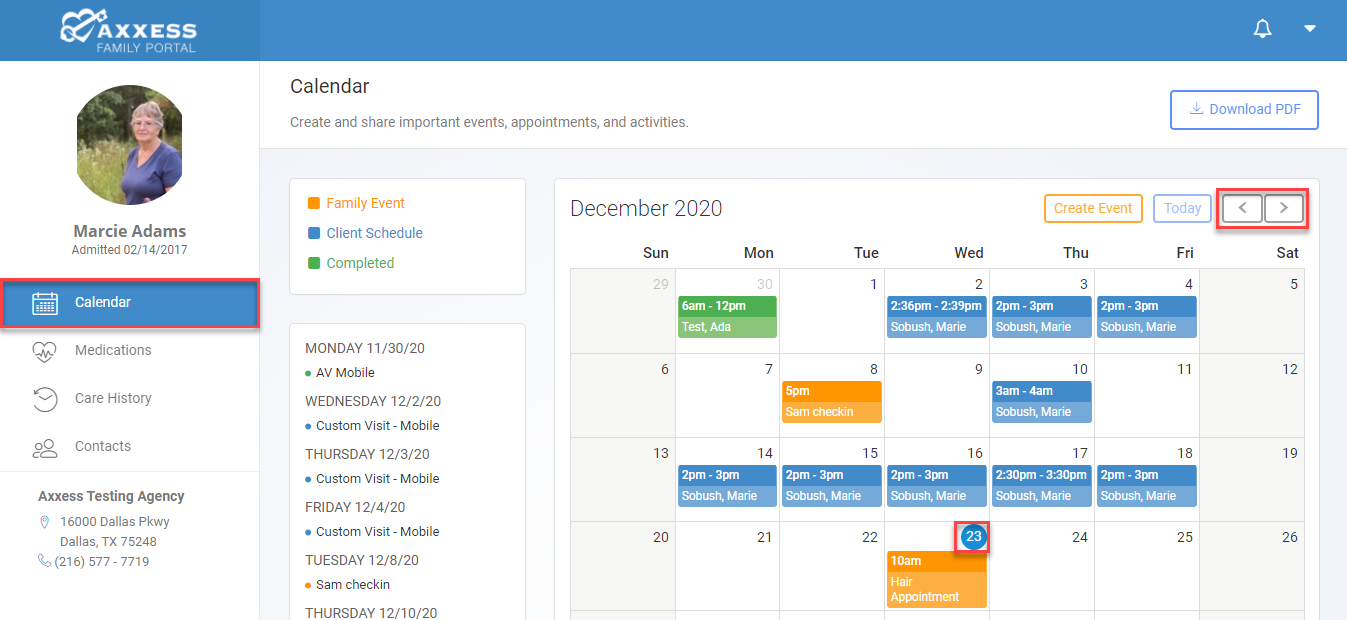
Calendar events are color-coded to help authorized contacts easily identify the type and status of each scheduled item. Visits scheduled by the hospice are blue. Visits completed by the hospice are green. Events scheduled by authorized contacts are orange.
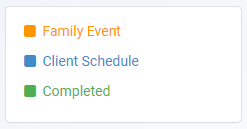
To add an event to the patient’s Family Portal calendar, select Create Event.
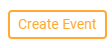
Enter a title, date, start time and description for the event. Select Create to add the event to the calendar.
Events add by authorized contacts are visible to all other authorized contacts for the patient, but are not visible to the hospice organization.
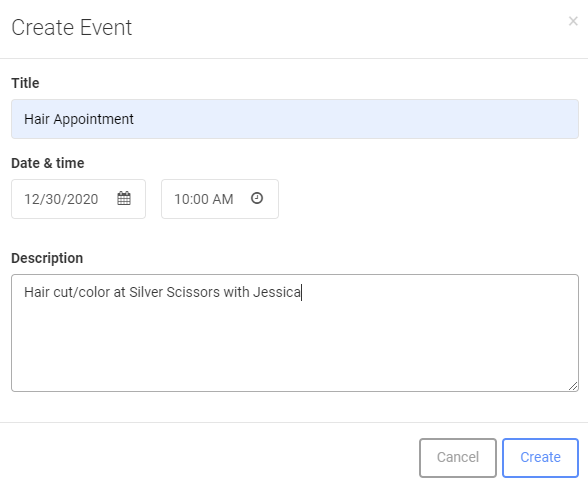
Select Download PDF to download a PDF copy of the patient’s calendar.
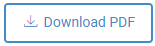
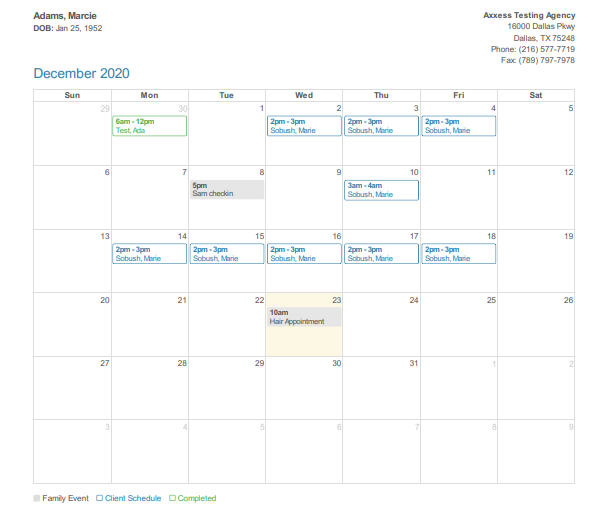
The Medications tab displays all active and discontinued medications ordered for the patient.
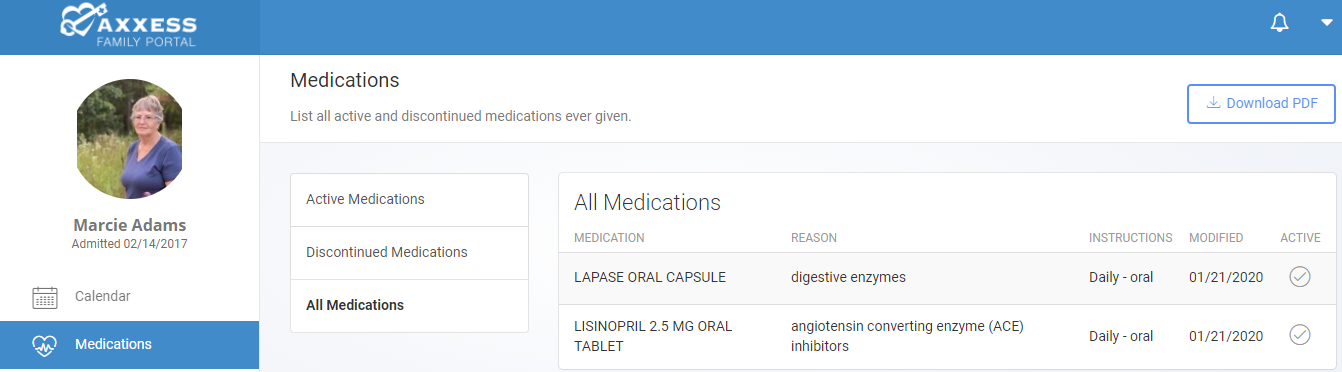
Select Download PDF to download a PDF copy of the patient’s medication list.
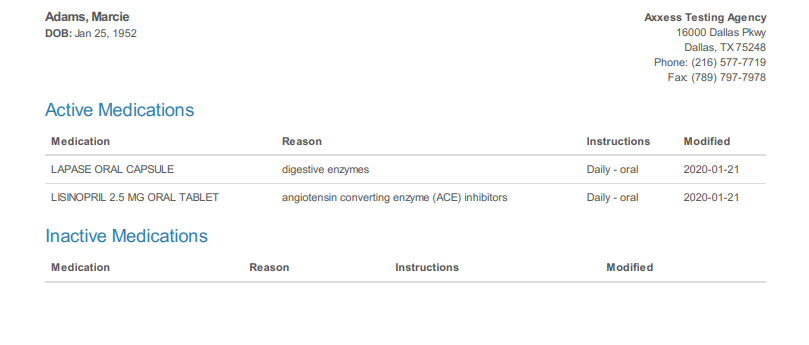
The Care History tab displays the history of care provided to the patient. The authorized contact can view the patient’s complete care history or the care history for the current day, previous day, last seven days or last 30 days.
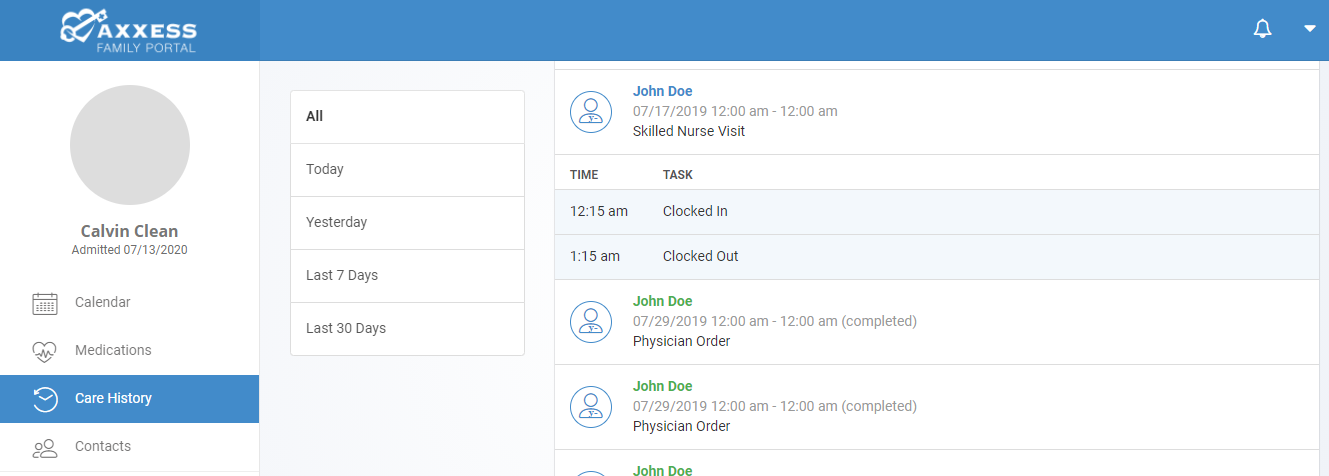
The Contacts tab displays the family, physician and contacts associated with the patient. Each contact’s name and relationship to the patient display, along with any applicable contact details.