Axxess Hospice now enables physician and non-physician practitioners to electronically sign orders. By enabling users to sign orders electronically, this functionality streamlines documentation processes and facilitates seamless compliance with physician order regulatory guidelines.
To give a practitioner the ability to electronically sign orders, users must have permission to view, add and edit users, physicians and orders.
To give a user permission to view and edit users and physicians, edit the user’s profile and navigate to the Permissions tab. In the Administration section, select View, Add and Edit next to the Users and Physicians permissions.
People tab ➜ People Center ➜ Edit ➜ Permissions tab ➜ Administration ➜ Users/Physicians ➜ View/Add/Edit

To give a user permission to view and edit orders, navigate to the Clinical section of permissions in the user’s profile and select View, Add and Edit next to the Orders permission.
People tab ➜ People Center ➜ Edit ➜ Permissions tab ➜ Clinical ➜ Orders ➜ View/Add/Edit

Once the appropriate permissions are selected, click Save to finish granting the permissions to the user.
To set up a physician to electronically sign orders, edit the user’s profile in the People Center or add a new user by selecting User from the  menu in the top right corner of the screen.
menu in the top right corner of the screen.
To edit an existing user: People tab ➜ People Center ➜ Edit
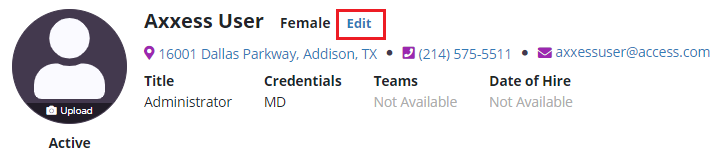
To add a new user:  ➜ User
➜ User
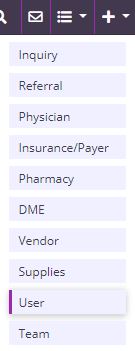
In the user’s profile, physician credentials (MD, DO, NP or PA) must be selected under User Information. Under the Credentials field, check the box next to Ability to Sign Orders to enable the user to sign orders in Orders Management.
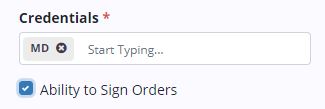
To add the user to your list of physicians, check the box next to Add to Physician List. If this box is selected, an NPI must be entered.
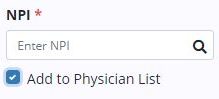
The NPI field will populate NPI numbers from the National NPI Registry and from practitioners who have already been added to your list of physicians. Select the appropriate NPI to populate the physician’s information to the user’s profile.
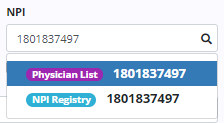
Once the required information is added to the user’s profile, click Save at the bottom of the screen. The physician’s profile will open automatically. Enter any additional information in the physician’s profile and click Save to link the user to the physician profile.
To sign orders, select Orders Management under the Patients tab. Navigate to the Pending Signature tab on the Orders Management screen. Orders that are ready to be signed will have a Sign button under Actions. Click Sign to sign an order.
NOTE: Practitioners will only be able to sign orders that are assigned to them.
Patients tab ➜ Orders Management ➜ Pending Signature tab ➜ Sign

To sign multiple orders at once, click the blue Bulk Sign button. Select the orders to be signed and click Sign Selected to sign the selected orders.

Once signed, orders will appear on the Completed Orders tab of the Orders Management screen.
Updated on 10/01/2020