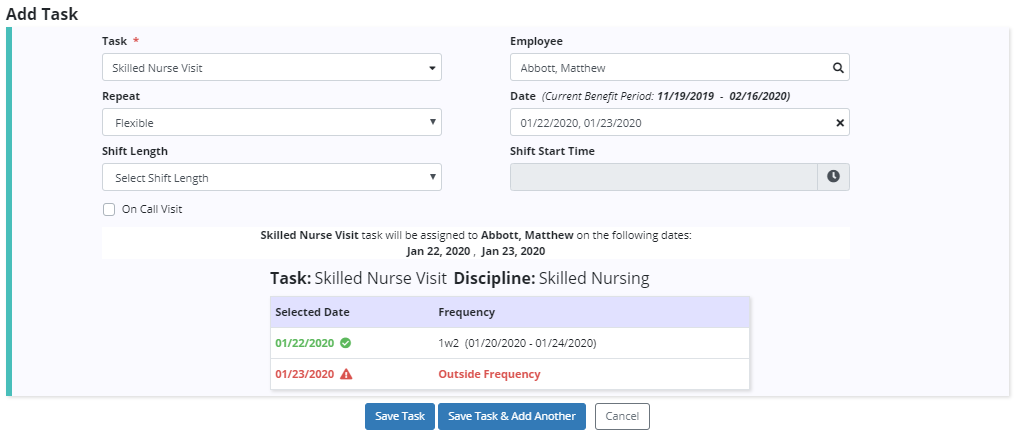Users can seamlessly document visit frequencies and monitor order compliance throughout the scheduling process.
To set frequencies, users must have permission to edit orders. To give a user permission to edit orders, edit the user and navigate to the Permissions tab of the user’s profile. In the Clinical section of permissions, check the box under Edit next to Orders.
Edit User ➜ Permissions tab ➜ Clinical section ➜ Orders ➜ Edit
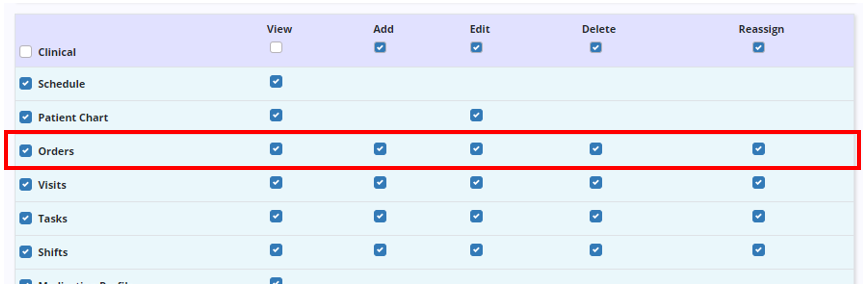
To schedule tasks, users need View and Add permissions for Schedule, Orders, Visits, Tasks and Shifts, which are also found in the Clinical section of the Permissions tab in the user’s profile.
Edit User ➜ Permissions tab ➜ Clinical section:
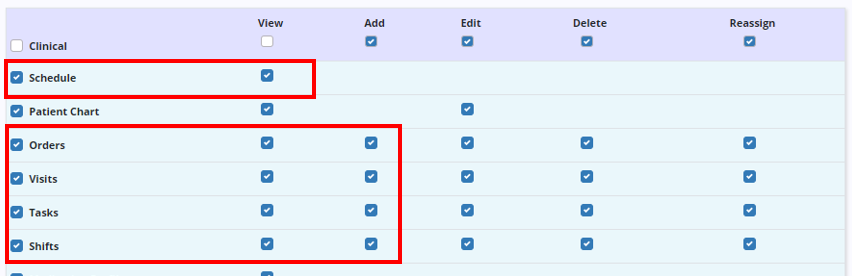
The Discipline Frequency will always be associated with a Physician Order. To access the Physician Order, select the Add Order button in the Plan of Care Review section of a clinical document or by scheduling a Physician Order from the Patient Schedule or Employee Schedule.
Select the Frequency button under Order Types in the Physician Order document.

The patient’s Frequency Profile will open to display the Discipline, Visit Frequency, PRN status, Start Date, End Date, Scheduled Visits, and Available Visits remaining for each Active and Discontinued Frequency.
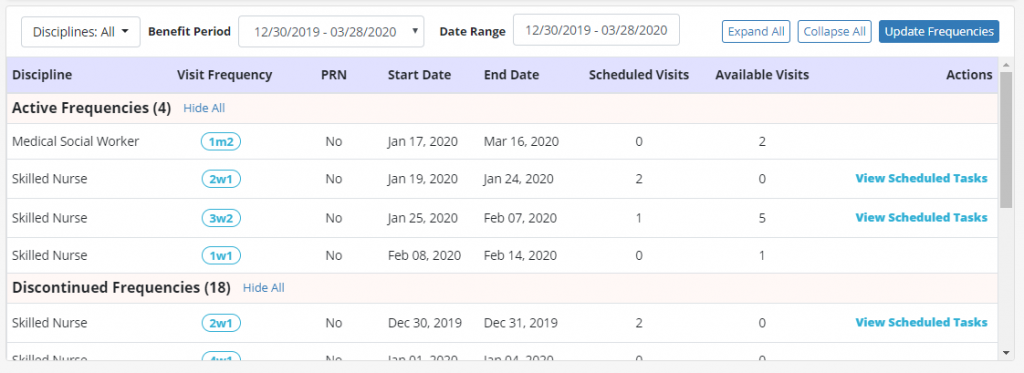
To add a new frequency, click the Add Frequencies button.
In the Add Visit Frequency box, select the discipline from the Discipline drop-down menu.
Enter the Start Date based on when you want the frequency order to begin.
In the Visit Frequency field, enter one or more frequencies using the format examples provided in the instructional text.
Under PRN, select Yes or No to indicate whether the frequency is a PRN frequency or not. If you select Yes, you will be prompted to enter a reason for the PRN visit.
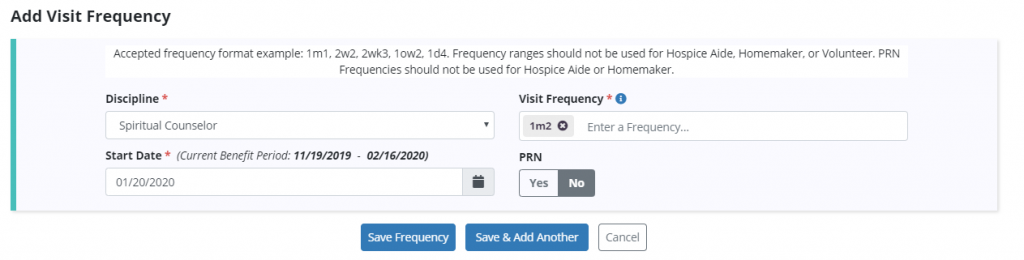
Actions for existing frequencies include Discontinue and View Scheduled Tasks. Selecting Discontinue will prompt you to enter a discontinue date for the frequency. If you click this by mistake, click Cancel and the frequency will not be discontinued.
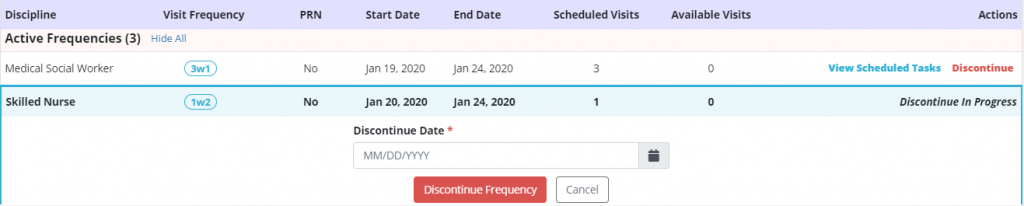
Selecting View Scheduled Tasks will enable you to see the specific scheduled tasks for that frequency.
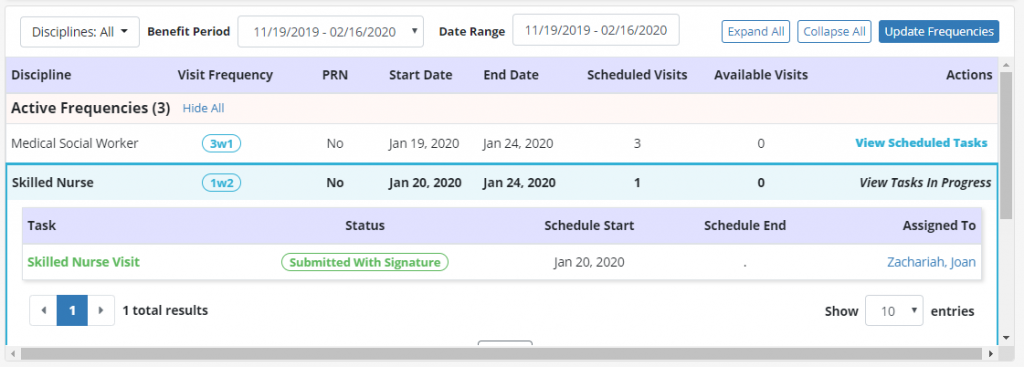
Frequencies can also be added and updated from the Frequency page. To access the Frequency page, navigate to the Schedule tab and select Frequency from the drop-down menu, or navigate to the Patient Charts and select Frequency from the Actions menu.
Schedule tab ➜ Frequency
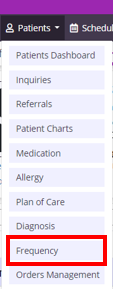
Patients tab ➜ Patient Charts ➜ Actions menu ➜ Frequency
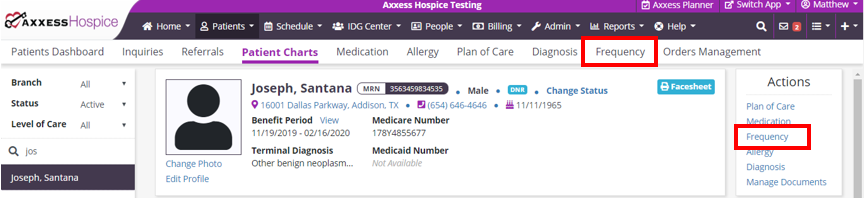
On the Frequency page, click Update Frequencies.
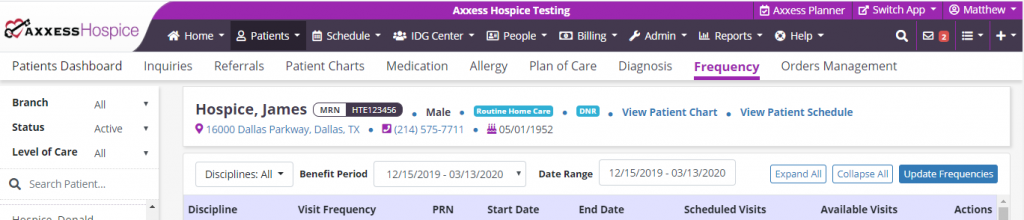
When updating frequencies here, the software will attach the updates to an existing Physician Order or prompt you to create a new Physician Order from that screen. Once an order has been selected or created, follow the above steps to add or update the Frequency Profile.
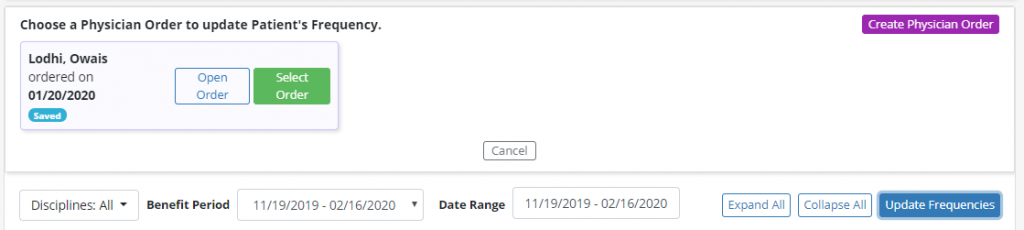
Axxess enables users to see ordered disciplines for each patient and provides guidance during scheduling to prevent tasks from being scheduled outside of the ordered frequency.
To schedule tasks, navigate to the Patient Schedule from the Patient Charts or Schedule tab.
Patients tab ➜ Patient Charts ➜ View Patient Schedule
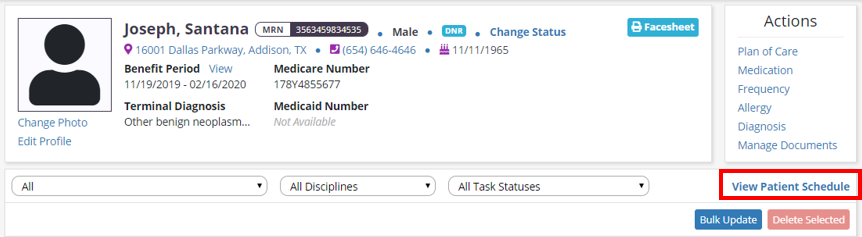
Schedule tab ➜ Patient Schedule
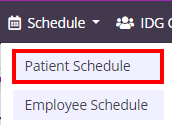
The Patient Schedule displays ordered disciplines across the top. Click the View Frequency Profile button to navigate to the patient’s Frequency page and view the patient’s ordered frequencies. The software will provide information about each frequency as you schedule tasks.

Click Add Task to schedule tasks for this patient. Once you have selected a task and desired dates for the task, a window will display how the task matches up to the ordered frequency. A green check will appear next to the task if it falls within the frequency, and a red x will appear next to the task if it exceeds the ordered frequency. Once all your tasks are within the ordered frequency, click Save Task or Save Task & Add Another to add the tasks to the patient’s schedule.