Axxess Hospice now enables users to attach documents to user profiles. Additionally, a new Expiring Documents Report enables users to quickly and easily review all employees with expiring documents.
To manage user documents, users must have permission to view, add, edit and delete users in Axxess Hospice.
To give a user permission to manage user documents, edit the user’s profile and navigate to the Permissions tab. In the Administration section, select View, Add, Edit and Delete next to the Users permission. Click Save to finish granting the permissions to the user.
People tab ➜ People Center ➜ Edit ➜ Permissions tab ➜ Administration section ➜ Users ➜ View/Add/Edit/Delete ➜ Save
These permissions will enable the user to view, add, edit and delete documents in users’ profiles.
To upload documents to a user’s profile, Employee must be selected as the document type category. For additional information on document type categories, click here.
To upload a user document, edit the user’s profile and navigate to the Documents tab. On the Documents page, click Add Document.
People tab ➜ People Center ➜ Edit ➜ Documents tab ➜ Add Document
Upload the document from your device, select a document type, and enter an effective date and expiration date for the document.
Click Add Another Document to continue uploading user documents or click Save Documents to save.
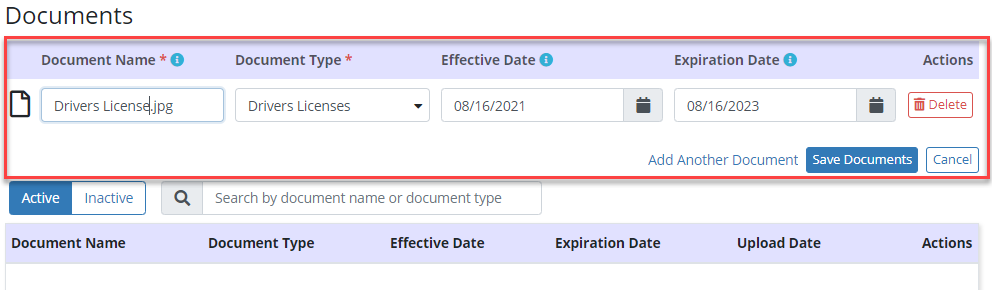
To deactivate a user document, click the three-dot icon under Actions and select Deactivate.
To reactivate a document, navigate to the Inactive list by selecting Inactive at the top of the Documents screen. Select the three-dot icon under Actions and click Reactivate.
To edit a user document, click the edit icon ( ![]() ) under Actions. To delete a user document, click the trash can icon (
) under Actions. To delete a user document, click the trash can icon ( ![]() ) under Actions.
) under Actions.
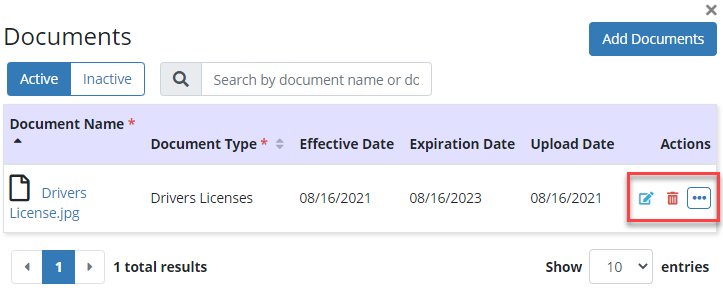
Users with permission to view people reports can now generate the Expiring Documents Report in the Report Center. To generate this report, navigate to the Report Center under the Reports tab. In the People Reports section, select Expiring Documents Report.
Reports ➜ Report Center ➜ People Reports ➜ Expiring Documents Report
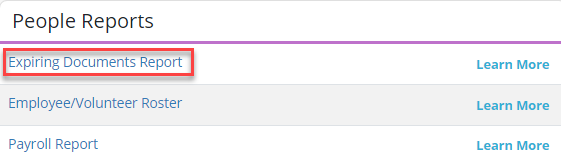
Once generated, the report will display the service line, provider/branch, user type, user status, and expiration date for each employee with an expiring document. Users can export the report to Excel for further analysis.
Updated on 08/25/2021