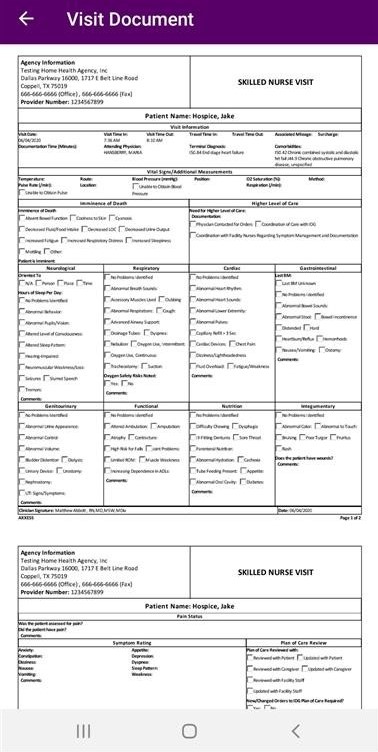Tapping on the Schedule will display a list of tasks assigned to you. They are divided into Past Due, Upcoming, and Completed status. Tap the desired status across the top to view the tasks within that status.
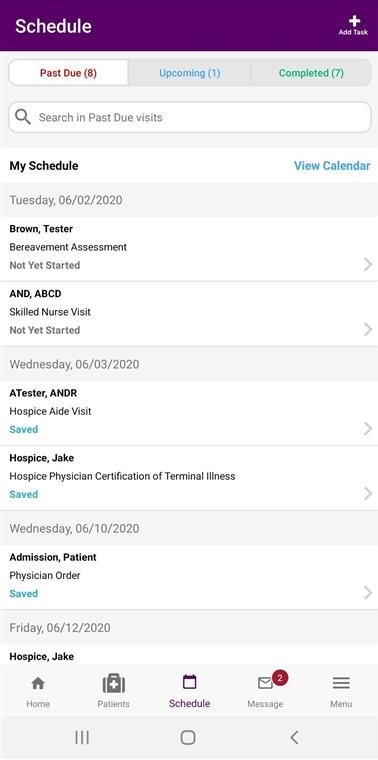
Tap View Calendar to see your tasks in a calendar view. Like the Home screen, a purple dot below a date will indicate that you have assigned tasks for that date. The date you select will be highlighted in purple and the list below will update based on the date selected. Tap View List to return to the list view of the Schedule.
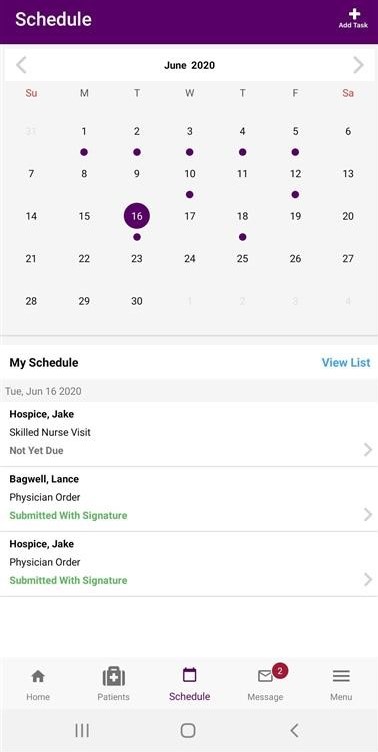
From the Schedule, tap +Add Task to begin scheduling a task. Next, enter the Patient, Date, Task, and Employee. If scheduling a shift, add the Shift Length and the Shift Start Time. Check the On-Call Visit checkbox if the task is being completed on-call. Once complete, click Add.
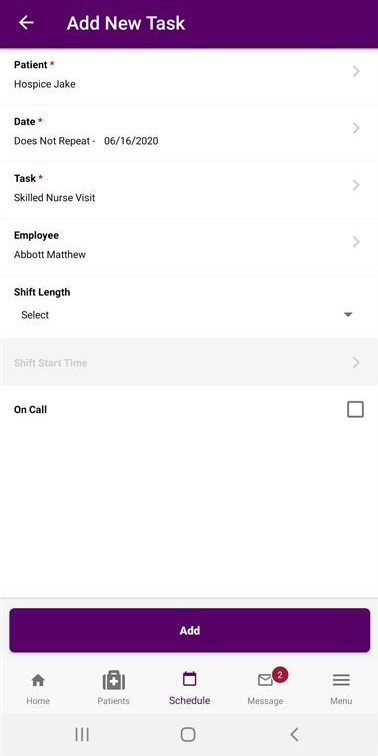
Note: In the initial version of the mobile apps, Physician Orders will not be available to be scheduled. The RN Initial/Comprehensive Assessment and the RN Comprehensive Assessment can be documented on the app, however, it will need to be completed on the web to allow the HIS Scrubber to run and check for documentation errors in the HIS questions. Users will be prompted to log in to Axxess to complete these items. Tap the link to axxess.com to be taken directly to the site to log in.
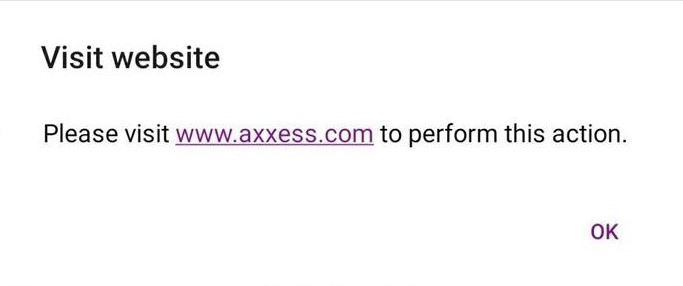
Once a task has been scheduled, it can be completed within the mobile application. Each task is broken up into sections to allow easy documentation on every device. Tap the section title to document the assessment data for each section or choose to Expand All to open all the sections in the document.
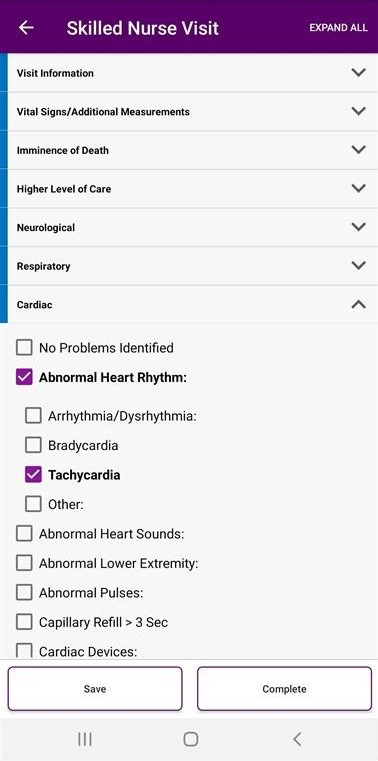
At any time, you can Save your progress and return to complete the document later. Once all documentation has been added, click Complete. If any required fields have been missed, you will be prompted to make corrections before completing the document. On the Complete Note screen, you will be able to verify the patient name, clinician name, signature date and signature time. Tap Save and Exit to return and complete the note later. Tap Complete to sign the document.
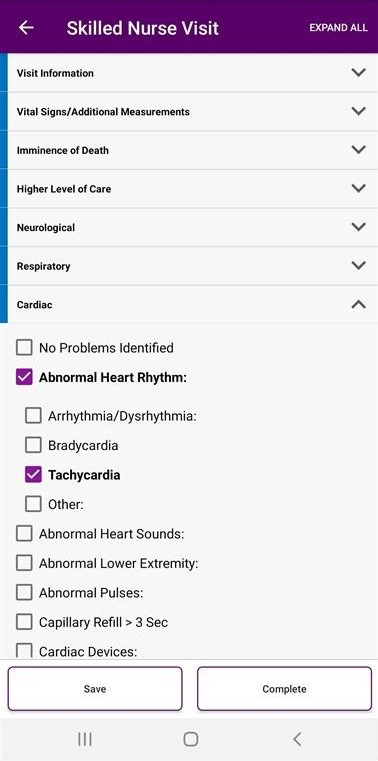
Use your finger to add your signature. Tap Clear to remove the signature you added and re-sign, or Submit to accept the signature and complete the note.
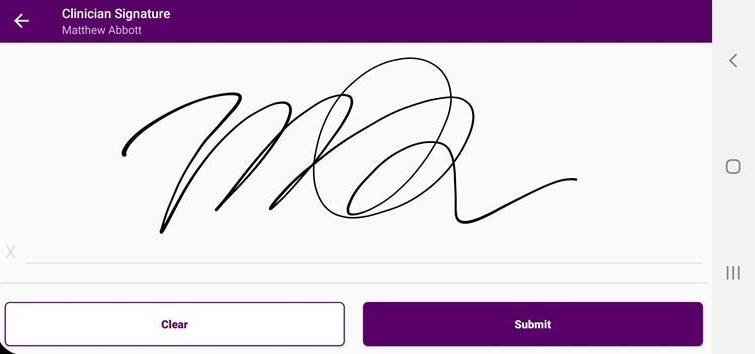
Once a task is complete, you will be able to see information on the Task Details screen. The task type, visit information, patient information, signature, and a map of the visit location can all be viewed here.
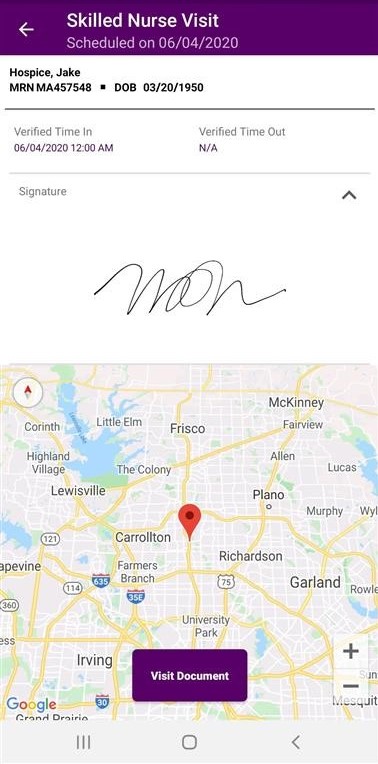
Tap the Visit Document button to see a PDF view of the completed document.