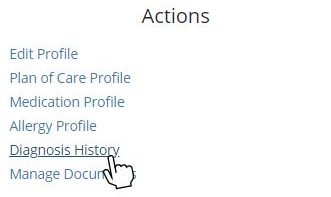Users with permission can add and edit patient diagnoses, and document the following diagnosis information:
To begin, click Edit Profile from the Actions menu in the Patient Chart.
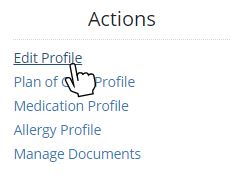
In the Patient Profile, navigate to the Clinical Information tab using the left-side menu.
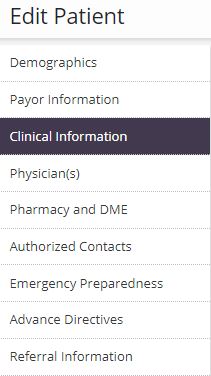
On the Clinical Information tab, diagnosis information is displayed in a table with the following columns: ICD-10 Code, Description, Related, Start Date, and Actions. The terminal diagnosis is listed at the top of the table with a Terminal Diagnosis badge for easy identification.
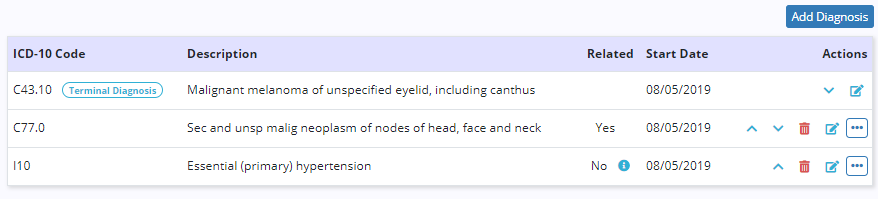
In the Related column, an icon will appear next to diagnoses that are listed as not related. Hover over the icon to see rationale and medical management information documented for that diagnosis.
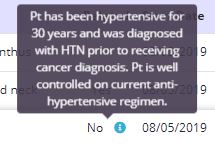
Click the blue Add Diagnosis button to add a diagnosis. A new line will append to the table. Enter the ICD-10 code or description to search for the diagnosis. Select the appropriate diagnosis and select Yes or No in the Related column. If the diagnosis is related to the terminal diagnosis, select Yes. If the diagnosis is unrelated to the terminal diagnosis, select No. Enter the Start Date and click Save to finish adding the diagnosis.
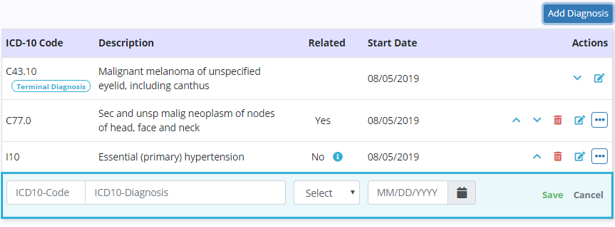
If you select No in the Related column, a text box will prompt you to enter the rationale and pertinent medical management documentation.
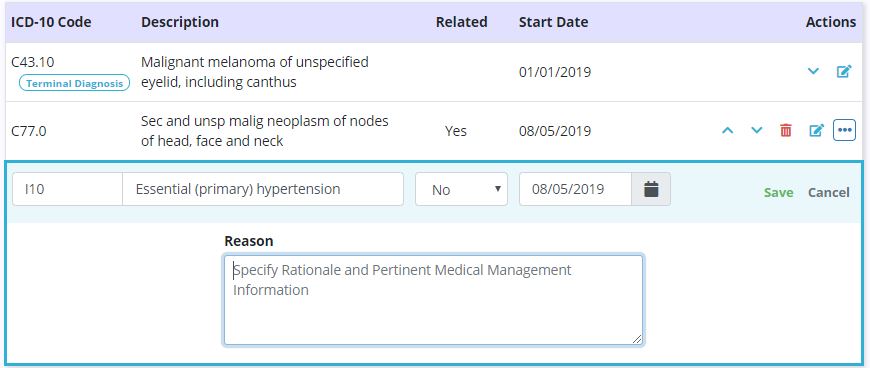
Once added, each diagnosis can be deleted, edited, resolved, or changed to the primary terminal diagnosis using the icons in the Actions column.
Click the up and down arrows to move a diagnosis up or down in the list. Click the red trashcan icon to delete a diagnosis. Click the blue pencil icon to edit the details of a diagnosis. Click the more button (three dots) to resolve a diagnosis or make it the primary terminal diagnosis.
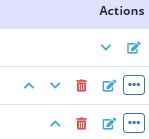
You can also make a diagnosis the primary terminal diagnosis by clicking the up arrow until the diagnosis reaches the top of the list. When the primary terminal diagnosis is updated, an alert prompts the user to review and update the Related column for the patient’s other diagnoses.

From Clinical Information tab in Patient Profile:
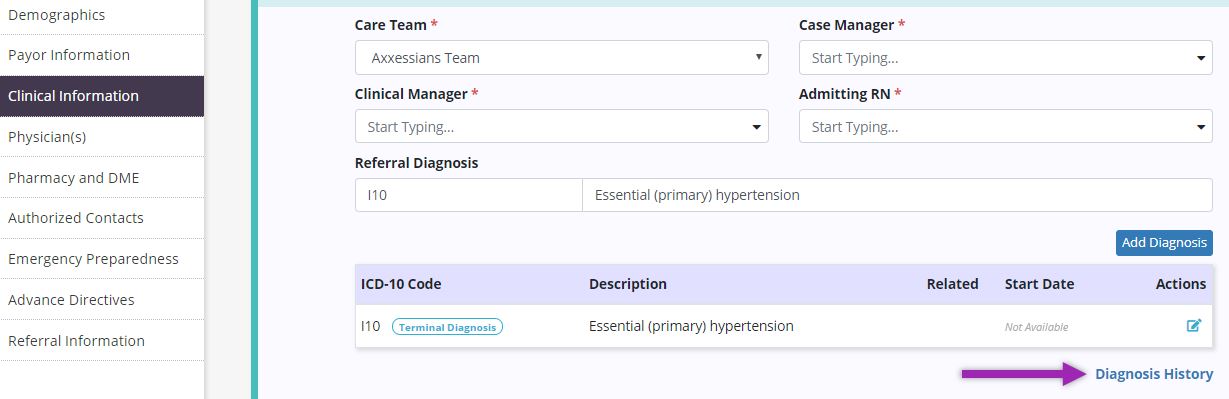
From Patient Chart: