Axxess Hospice now enables agencies with active pharmacy integrations to manage patient medications throughout the ordering process. Through our integration with Hospice Pharmacy Solutions (HPS), clinicians can submit information about medication orders, refills and delivery cancellation requests while completing documentation during patient visits.
By managing medication activity within existing workflows, users can prevent redundant documentation, streamline operations, save time and optimize care delivery.
To perform medication dispensing activity in the medication profile, agencies must activate the HPS pharmacy integration. Contact Axxess to request pricing details and activate the pharmacy integration to begin managing medication dispensing.
Users must have permission to manage medication dispensing in patients’ medication profiles.
To give a user permission to manage medication dispensing information, edit the user’s profile and navigate to the Permissions tab. In the Clinical section, select the box next to the Medication Profile permission to enable the user to view the medication profile. Click Save to finish granting the permission.
People tab ➜ People Center ➜ Edit ➜ Permissions tab ➜ Clinical section ➜ Medication Profile ➜ Save
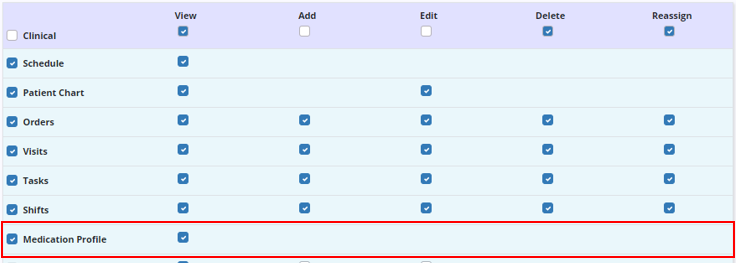
The medication profile can be accessed from the Patients tab, the Quick Links or secondary menu in the Patient Chart, or by selecting the Review Medication Profile button from the Medication section in any nursing document.
Patients tab ➜ Medication
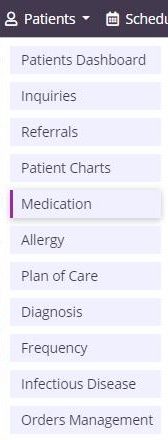
Patients tab ➜ Patient Charts ➜ Medication tab or Quick Links menu ➜ Medication

Nursing document ➜ Medications section ➜ Review Medication Profile
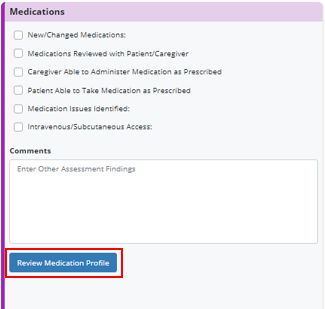
When adding medication for a patient, a new Send to Patient section will appear on the Add Medication form. The Days Supply and Quantity fields are required when sending medication to the patient.
Complete the fields and select Save Medication to add the medication or Save & Add Another to continue adding medications for the patient.
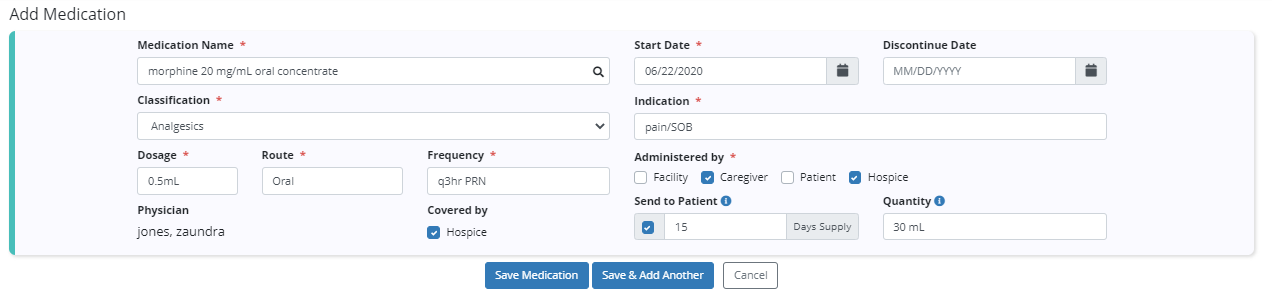
Once all medications have been added for the patient, click View Order to review and complete the order associated with the medication changes. Click Complete to sign the order. Once the order has been signed, the dispensing medication information will be sent over the interface.
To discontinue a medication, select Discontinue from the menu under Actions. Enter a date to discontinue the medication and click Discontinue Medication.
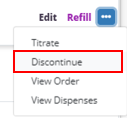
To discontinue multiple medications at once, check the boxes next to the medications you want to discontinue and click Discontinue Selected in the top right corner. Enter the discontinue date and click Discontinue Medication.
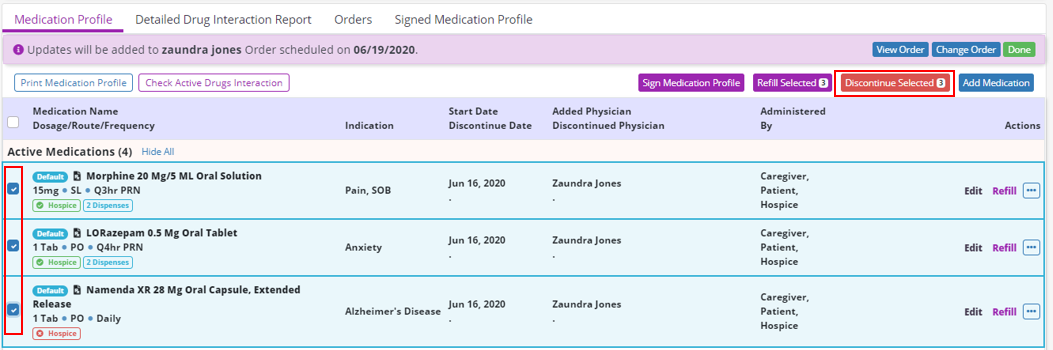
Once the necessary medications have been discontinued, click View Order to review and complete the order associated with the medication changes. Click Complete to sign the order. Once the order has been signed, the medication information will be sent to the pharmacy.
Active medications can be refilled for patients without physician orders. From the medication profile, click the purple Refill button next to the medication you want to refill. Enter the days supply and quantity to be sent to the patient. Click Refill Medication to send the refill information to the pharmacy.

To send multiple refills at once, check the boxes next to the medications you want to refill.
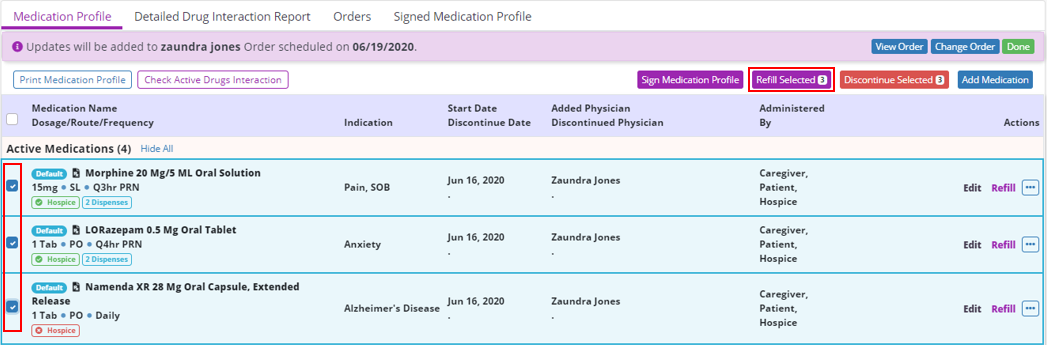
Click Refill Selected in the top right corner, and enter the days supply and quantity for each medication. Click Remove to remove a medication from the refill request. Click Refill Medications to send the refill information to the pharmacy.
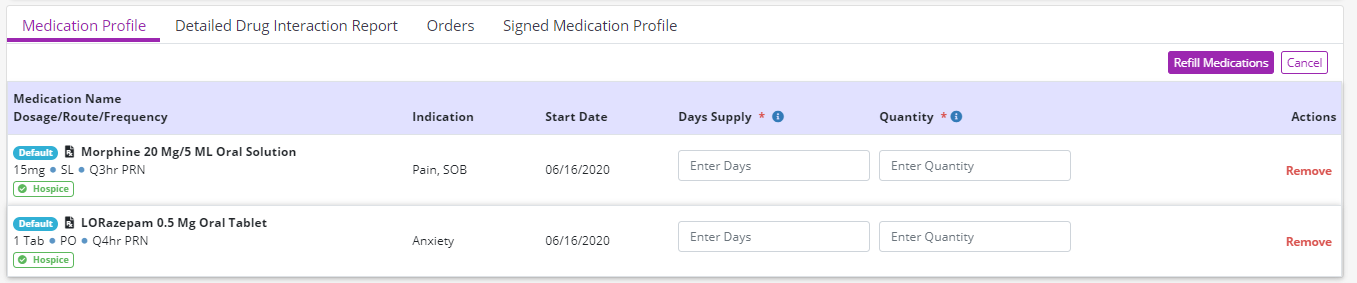
Dispensing information can be viewed for each medication sent to the patient through the pharmacy integration. In the medication profile, a badge below each medication identifies medications that have been dispensed and how many times the medication has been sent to the patient.

Click on the badge to view dispensing details, including the dispense date, days supply, quantity, the user who requested the delivery, and delivery cancellation information if a cancellation request has been sent.

This information can also be reviewed by selecting View Dispenses from the Actions menu.
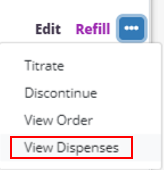
For delivery cancellation, click View Dispenses from the Actions menu or select the dispenses badge for the medication you want to cancel. Click Request Cancel on the delivery you want to cancel.

The dispensing information will update to reflect the user who submitted the delivery cancellation and the date the cancellation was made. A badge will be added to the row so users can easily identify canceled deliveries in the dispensing information for that medication.
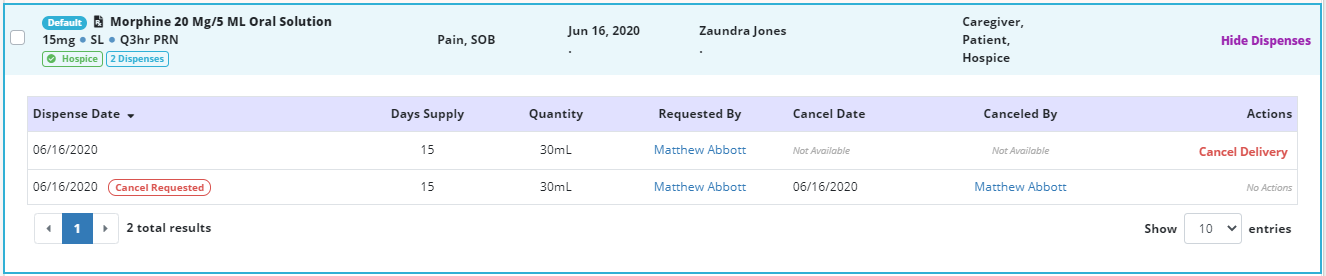
Updated on 6/23/2020