Select Patient Charts under the Patients tab to enter the Patient Charts.
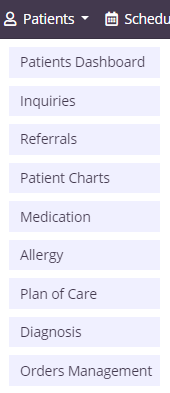
Find a specific patient using the filters and/or search on the left-side menu:
Select a patient’s name to view his/her chart.
The banner at the top of each Patient Chart provides a quick view of the patient’s demographics. There are hyperlinks to the patient address and phone number. Select View next to the patient’s Benefit Period to view all Benefit Periods for the patient. This includes a pre-admission period from the time of initial referral to the time of admission and change to Active status.
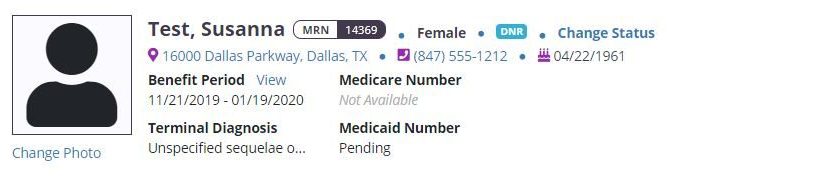
The Actions menu in the top right corner of the screen provides the following hyperlinks:
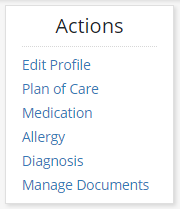
Select Edit Profile to view the patient’s full Demographics, Payer Information, Clinical Information, Physician(s), Pharmacy and DME, Authorized Contacts, Emergency Preparedness, Advance Directives and Referral Information.
A list of visits/tasks in the current episode will display at the bottom of the screen. Filter the Benefit Period, Discipline and Task Status drop-down menus to change viewing parameters.

The Plan of Care can be accessed through the Actions menu in the top right corner of the Patient Chart, or by selecting Plan of Care under the Patients tab.
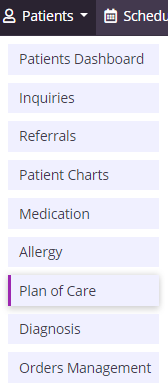
The Problem Statements tab displays all problems, goals and interventions. The History tab shows all pending, active and past Plans of Care for the patient.
Select View All to the right of any problem statement to view the associated interventions.
Click the plus sign symbol next to an intervention to view the associated goals.
To view all interventions and associated goals at once, select the Expand All button in the top right of the profile or select Collapse All to close.
To change the status of Plan of Care goals, select the Update Plan of Care button.
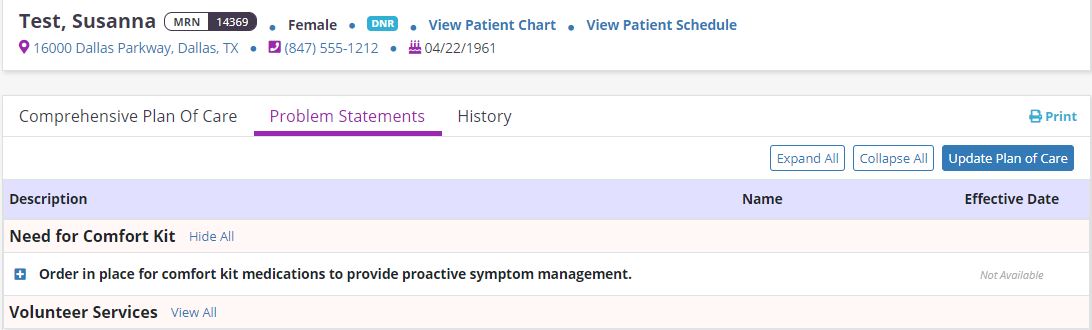
To add Problem Statements, select the Update Plan of Care button. Select Create to create a new physician order and enter the date you want the order to be created on.

Update or add a new problem to the Plan of Care.

Once you add or update the Plan of Care, select Return to Order to complete the new order.
