Axxess Hospice now enables agencies to specify user payroll rates based on individual agency practices to ensure accurate payroll cost reporting for activities performed. This enhanced functionality helps agencies streamline operations by supporting all areas of workflow management, and decreases costs by providing visibility into payroll costs for activities performed by staff.
Payroll features are permission-based in Axxess Hospice.
To give a user payroll permissions, navigate to the People Center under the People tab and select Edit at the top of the user’s profile. On the Permissions tab, navigate to the Administration section and select the User Payroll permissions. Check the desired boxes to give the user permission to view, add, edit, and/or delete user payroll data. Click Save to complete the process.
People tab ➜ People Center ➜ Edit ➜ Permissions tab ➜ Administration section ➜ User Payroll ➜ Save

To access a user’s payroll settings, navigate to the People Center under the People tab. Select Edit at the top of the user’s profile and navigate to the Payroll tab using the left-side menu.
People tab ➜ People Center ➜ Edit ➜ Payroll tab
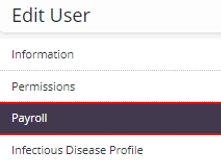
The user payroll settings have been enhanced to provide greater flexibility in pay rates for people employed by or under contract with the agency. Updates to the user payroll settings are outlined below.
The new Current Payroll Settings section at the top of the Payroll tab displays current rates and settings that have been set for the user. This information is read-only and updates automatically when the user’s settings are changed.
The following information appears in this section:
| Field | Description | ||
|---|---|---|---|
| Effective Dates | This section displays effective dates for the user’s current payroll settings. | ||
| Pay Type | This section displays the type of pay the user receives (salary, per hour, or per visit). | ||
| Pay Rate | This section displays the user’s base pay rate (based on the user’s pay type). | ||
| Allowable Reimbursements | This section displays which reimbursements the user will receive. | ||
| Mileage Rate/ Effective Dates |
If enabled for the user, this section displays the mileage reimbursement rate and effective date of the user’s set pay rate. | ||
| Travel Rate/ Effective Dates |
If enabled for the user, this section displays the per-hour travel reimbursement rate and effective date of the user’s set pay rate. | ||
| On-Call Mileage Rate/Effective Dates | If enabled for the user, this section displays the mileage reimbursement rate for on-call activity and the effective date of the user’s set pay rate. | ||
| On-Call Travel Rate/Effective Dates | If enabled for the user, this section displays the per-hour travel reimbursement rate for on-call activity and the effective date of the user’s set pay rate. |

The Pay Type section has been enhanced to streamline payroll setup and show a historical view of the user’s payroll settings.

Click Add Rate to enter new settings for the user, including Pay Type, Pay Rate, Allowable Reimbursements and/or Start Date. Updating the user’s start date will automatically update the end date for any of the user’s existing settings.

To adjust existing payroll settings, click the blue edit icon under Actions and update the settings as needed. Click Save to save your changes.
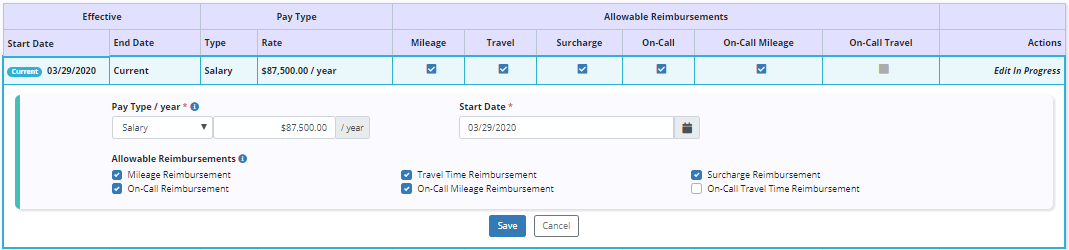
To remove existing payroll settings, click the red delete icon under Actions.
The Rates section now enables users to enter customized user rates and view historical rates for the user. Navigate to the tab that corresponds to the rate type you want to set up for the user.
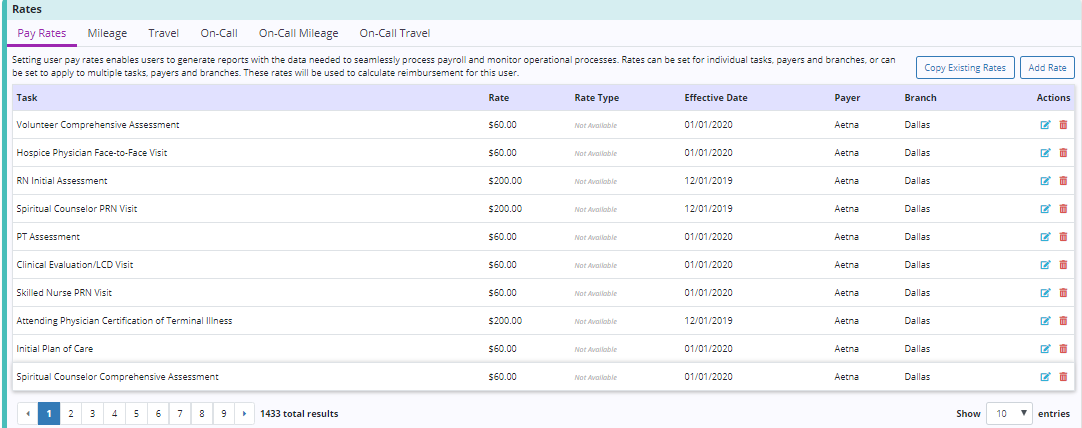
Pay Rates: Pay rates can be added for per hour and per visit employees. To add a new rate, click Add Rate and select the task, payer, branch, rate and effective date. To create the same rate for multiple tasks, payers, or branches, select the desired options from the respective drop-down menus and click Add Rate. A row will be added to the rate table for each task, branch and payer specified.

To copy rates from an existing user, click Copy Existing Rates and select the user whose rates you want to copy.

To adjust a rate, click the blue edit icon under Actions and update the rate as needed. To remove a rate, click the red delete icon under Actions.
Mileage: Individual mileage rates can now be set for the user. On the Mileage tab, the current rate will display along with any previous rates that the user has had in the past.
Click Add Rate to set a user’s mileage reimbursement rate and start date. The start date will automatically update the end date for any of the user’s existing settings.
To adjust a rate, click the blue edit icon under Actions and update the rate as needed. To remove a rate, click the red delete icon under Actions.
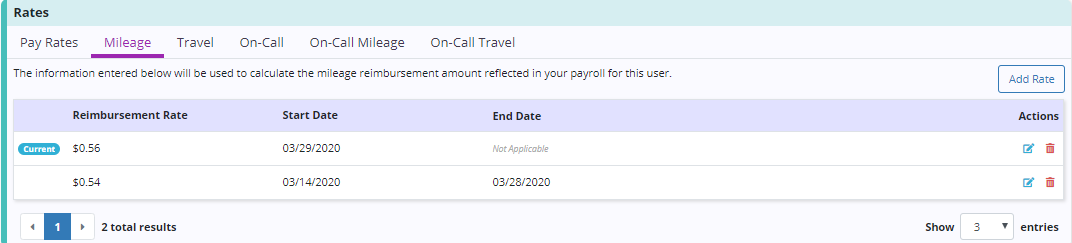
Travel: Individual travel rates can now be set for the user. On the Travel tab, the current rate will display along with any previous rates that the user has had in the past.
Click Add Rate to set a user’s travel reimbursement rate and start date. The start date will automatically update the end date for any existing settings for the user.
To adjust a rate, click the blue edit icon under Actions and update the rate as needed. To remove a rate, click the red delete icon under Actions.
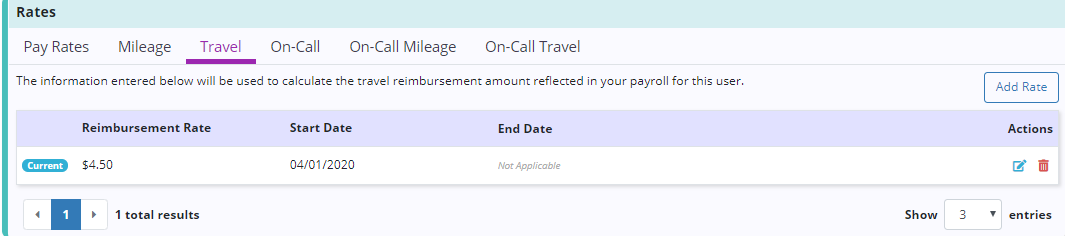
On-Call: Individual on-call rates can now be set for the user. On the On-Call tab, the current rate will display along with any previous rates that the user has had in the past.
To add a new rate, click Add Rate and select the task, payer, branch, rate and effective date. To create the same rate for multiple tasks, payers, or branches, select the desired options from the respective drop-down menus and click Add Rate. A row will be added to the rate table for each task, branch and payer specified.

To copy rates from an existing user, click Copy Existing Rates and select the user whose rates you want to copy.

To adjust a rate, click the blue edit icon under Actions and update the rate as needed. To remove a rate, click the red delete icon under Actions.
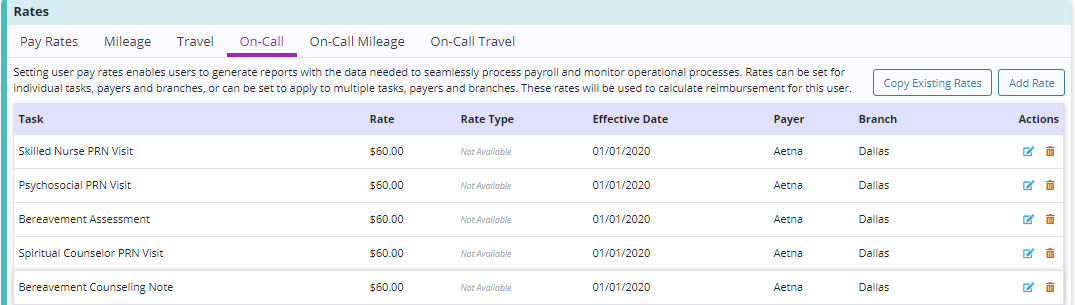
On-Call Mileage: Individual on-call mileage rates can now be set for the user. On the On-Call Mileage tab, the current rate will display along with any previous rates that the user has had in the past.
Click Add Rate to set a user’s on-call mileage reimbursement rate and start date. The start date will automatically update the end date for any existing settings for the user.
To adjust a rate, click the blue edit icon under Actions and update the rate as needed. To remove a rate, click the red delete icon under Actions.
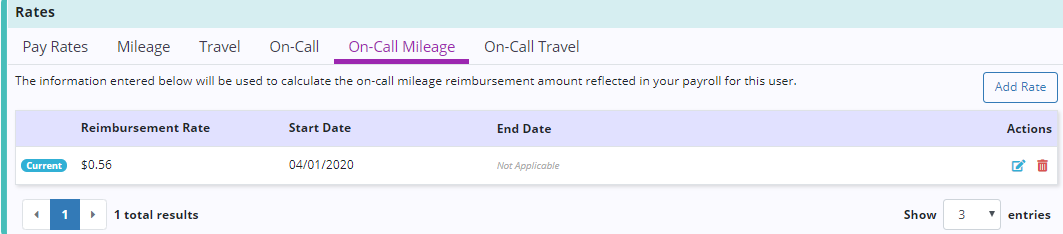
On-Call Travel: Individual on-call travel rates can now be set for the user. On the On-Call Travel tab, the current rate will display along with any previous rates that the user has had in the past.
Click Add Rate to set a user’s on-call travel reimbursement rate and start date. The start date will automatically update the end date for any existing settings for the user.
To adjust a rate, click the blue edit icon under Actions and update the rate as needed. To remove a rate, click the red delete icon under Actions.
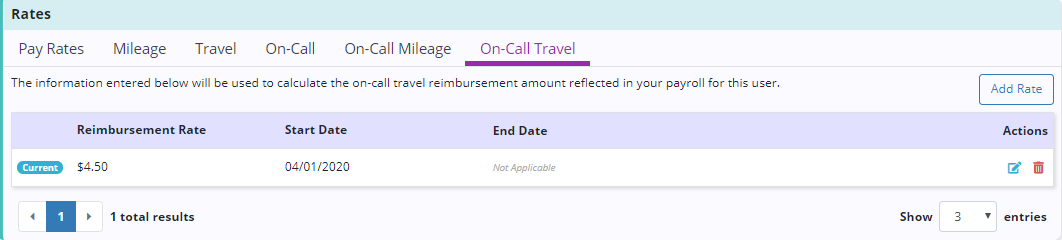
Updated on 5/04/2020