Axxess Home Health now enables users to download and print multiple documents at once or the entire patient chart in a combined PDF. By enabling users to easily print and share patient documents, this enhancement helps users streamline care coordination.
To download and print multiple documents at once, users must have the access print queue and download charts and access reports center permissions in Axxess Home Health.
To give a user permission to access the print queue and download charts and to access the Reports Center, edit the user’s profile and navigate to the Permissions tab. In the Clerical section, select Access Print Queue and Download Charts. Then navigate to the Reporting section and select Access Reports Center. Click Save to finish granting the permission to the user.
Admin tab ➜ Lists ➜ Users ➜ ![]() ➜ Permissions tab ➜ Clerical section ➜ Access Print Queue and Download Charts ➜ Reporting section ➜ Access Reports Center ➜ Save
➜ Permissions tab ➜ Clerical section ➜ Access Print Queue and Download Charts ➜ Reporting section ➜ Access Reports Center ➜ Save
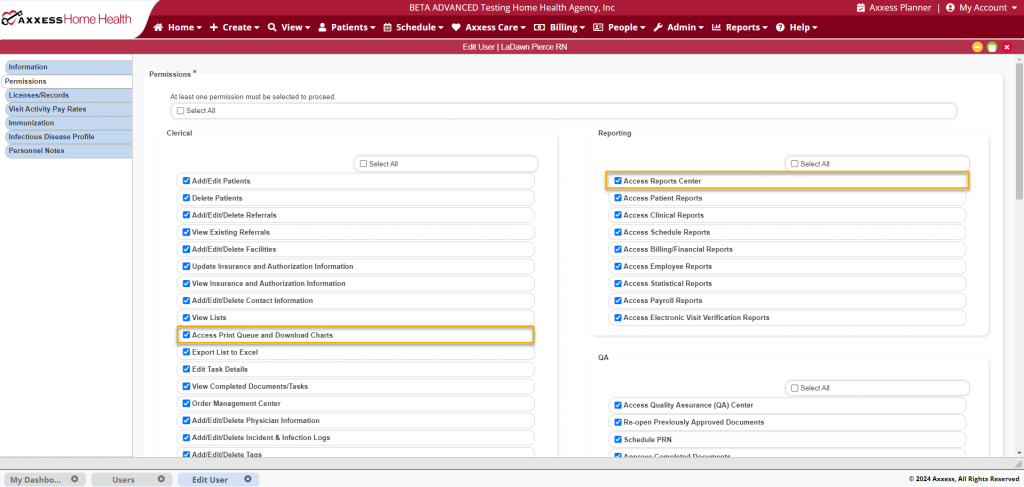
To begin the process of downloading and printing multiple documents, navigate to the desired patient’s chart and select Print Chart from the top of the page.
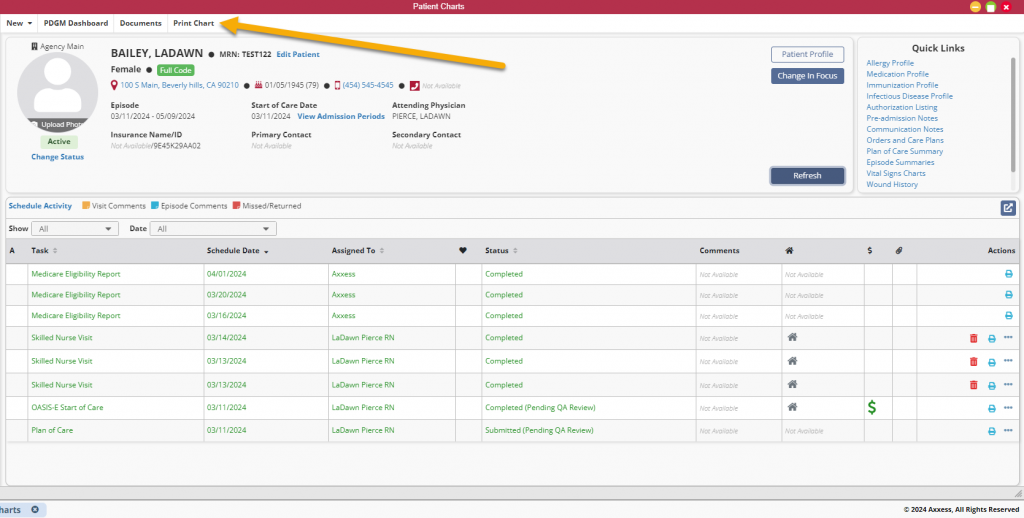
Once selected, a new window will open and the following documents are available for selection:
|
Skilled Nurse |
|
|
Therapy |
|
|
Medical Social Worker |
|
|
Home Health Aide |
|
|
Orders and Care Plans |
|
|
Documents |
|
|
Communication Notes |
|
|
Quick Reports and Profiles |
|
|
EVV Logs |
Axxess Home Health will automatically pre-select tasks included in each category within in the date range. The user can expand and collapse each row to customize specific items to include in the combined PDF.
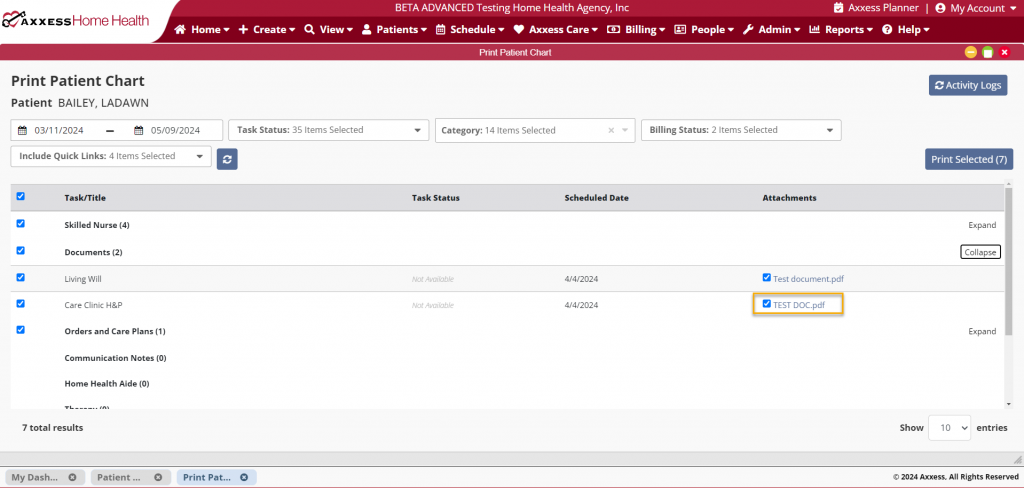
Once the desired documents have been selected, click Print Selected. Users can select to have the documents organized by category or date.
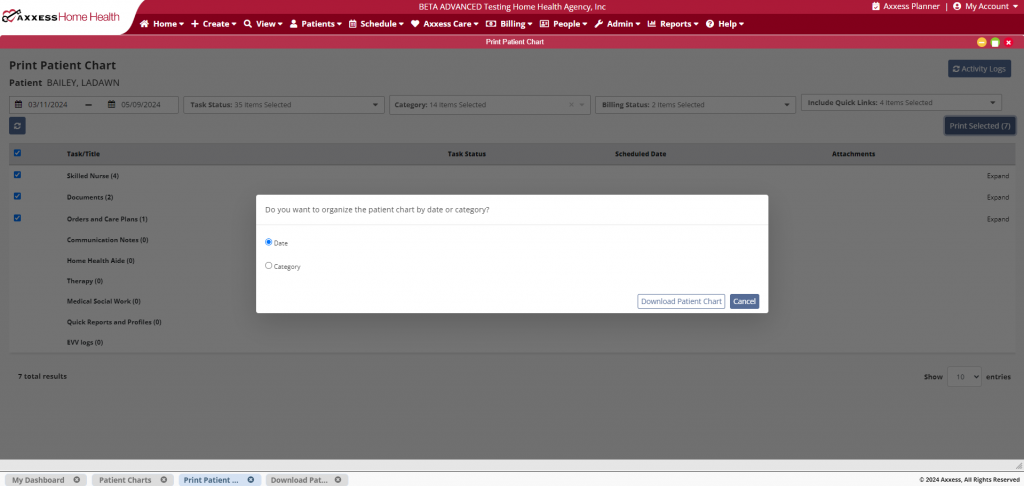
Select Download Patient Chart to begin downloading the documents. A green growl message will appear alerting the user that a notification will be received when the download is completed.
Once the download is complete, navigate to the Completed Reports screen.
Reports tab ➜ Completed Reports
The downloaded patient chart will be displayed with the patient’s name in the title.
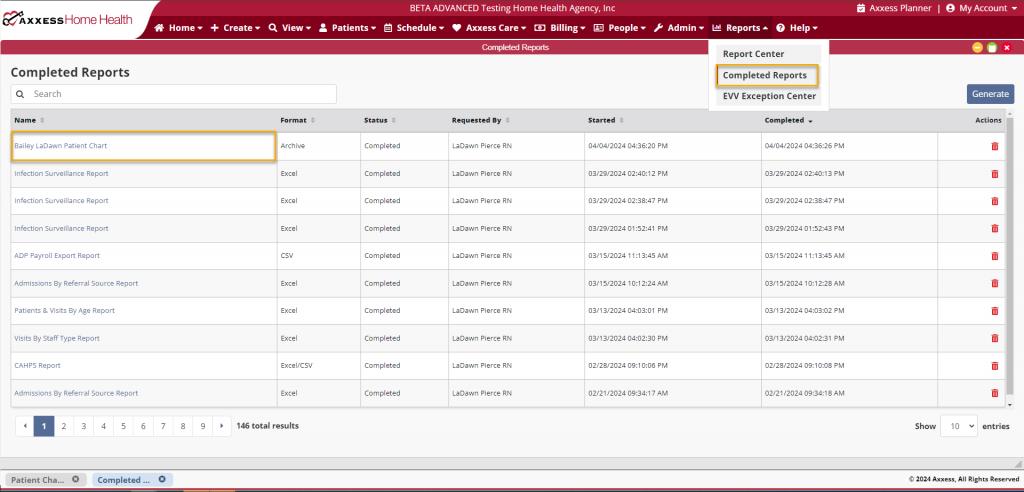
Select the blue-highlighted report name to open the file.
Updated on 04/09/2024