The Payroll Export Center in Axxess Home Health now enables users to generate and export robust payroll reporting formatted to FrankCrum’s file specifications. FrankCrum files exported from the Payroll Export Center can be uploaded directly to FrankCrum for seamless payroll processing.
To export FrankCrum payroll files, enable the Payroll Export Center and select FrankCrum as your organization’s payroll vendor in Company Setup.
For additional information on the Payroll Export Center, click here.
To enable the Payroll Export Center, navigate to Company Setup under the Admin tab. On the Payroll tab, select Enable under Payroll Export Center. To set FrankCrum as your organization’s payroll vendor, select FrankCrum in the Payroll Vendor drop-down menu. Enter your payroll company code/ID and click Submit Request to finish enabling the Payroll Export Center.
Admin tab ➜ Company Setup ➜ Payroll tab ➜ Payroll Export Center ➜ Enable ➜ Complete fields ➜ Submit Request
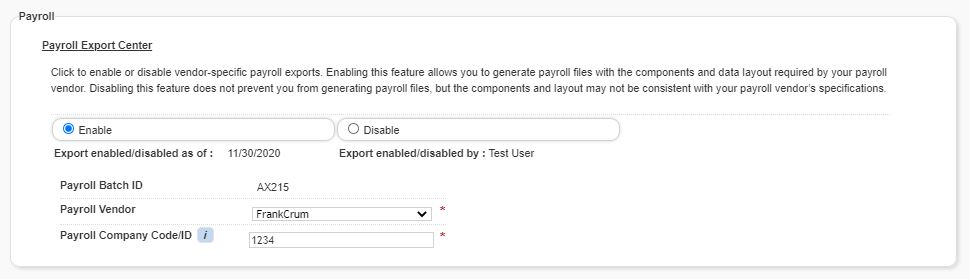
Once the Payroll Export Center is enabled and FrankCrum is selected as your payroll vendor, a new FrankCrum Payroll Export button will appear in the top right of the Payroll Export Center.

To generate and export a FrankCrum payroll file, select the appropriate parameters from the filters at the top of the screen and click FrankCrum Payroll Export. A pop-up will appear to alert you that the information will be exported in a .CSV file. Click Export to export the file.
Admin tab ➜ Payroll Export Center ➜ FrankCrum Payroll Export ➜ Export

Once Export is selected in the pop-up, the file will automatically download to your computer. The file will export based on the exact template specifications provided by FrankCrum. Below are the definitions for each column:
| Column | Description | ||
|---|---|---|---|
| Off_code | Column A – Displays the branch name that the employee is associated with. | ||
| Em_last | Column B – Displays the employee’s last name. | ||
| Em_first | Column C – Displays the employee’s first name. | ||
| Employee ID | Column D – Displays the employee’s payroll ID as established on the user setup screen. | ||
| Cl_last | Column E – Displays the patient/client last name. | ||
| Cl_first | Column F – Displays the patient/client first name. | ||
| Visit Date | Column G – Displays the date that the visit/non-visit task was scheduled. | ||
| Visit Type | Column H – Displays the type of visit/non-visit task that was performed. | ||
| REIMM | Column I – Displays the visit’s mileage reimbursement amount. Mileage reimbursement amounts are calculated by multiplying the associated mileage in the visit/non-visit task by the reimbursement rate provided at the user level. If a reimbursement rate is not provided at the user level, the rate established at the company level is used to calculate mileage reimbursement. | ||
| REIMT | Column J – Requires manual entry. Axxess does not house travel reimbursement rates at this time, so the value exported in this column will always be 0. Users must manually update this field with the travel reimbursement amounts employees earn for specific visit/non-visit tasks. | ||
| REIMS | Column K – Displays the surcharge amount entered by the employee in the visit/non-visit task. | ||
| REGH | Column L – Displays the length of time (in payroll hours) that it took to process the visit/non-visit task. | ||
| RATE | Column M – Displays the pay rate that the employee will be reimbursed for the specific visit/non-visit task, as long as the rest of the visit components (e.g., insurance, type of task, etc.) match what is established at the user level. |

Do not edit the information in the header (row 1) for any reason. If row 1 is edited or reformatted, the file upload will be unsuccessful in the FrankCrum system. However, users can manually add information to the file as long as the information is entered in the same format.
Any information changed or edited in the file, such as an employee’s pay rate, will not be automatically updated in the system. Changes made manually to the file must be manually entered in Axxess Home Health to take effect.
Updated on 12/02/2020