WorldView offers industry-leading, easy-to-use document management with its Physician Order Tracking and MedAttach Optical Character Recognition (OCR) solutions. Its direct integration with Axxess Home Health helps organizations streamline operations, stay compliant and reduce overhead.
Streamline Operations: Have incoming referral data attach to patient charts and automatically and securely send orders to decrease turnaround time, errors and administrative costs.
Stay Compliant: Track a full audit history of every action taken during orders management, receive alerts on outstanding orders and process delays, and automatically resend overdue orders after a pre-determined timeframe has passed.
Reduce Overhead: Automate billing processes and get paid faster and save resource costs through increased efficiency.
Once an organization enables the WorldView integration, approved orders can automatically be sent from to WorldView to be faxed for physician signatures, signed, and returned to the Axxess Home Health solution. The WorldView integration streamlines document tracking and enables users to attach returned orders directly to their corresponding Axxess patient records.
Getting started is simple. To activate WorldView features, Axxess Home Health clients should contact sales@worldviewltd.com and integrations@axxess.com to set up agreements with each software vendor for the integration.
Clients will then need to submit a request to enable the Worldview integration in Axxess Home Health. To submit a request to enable the WorldView integration, navigate to Company Setup under the Admin tab in Axxess Home Health. On the Integrations tab, navigate to the Orders/Document Management section and click Enable under WorldView. Make the preferred selections and click Submit Request.
Admin tab ➜ Company Setup ➜ Integrations tab ➜ Orders/Document Management section ➜ WorldView ➜ Enable ➜ Submit Request
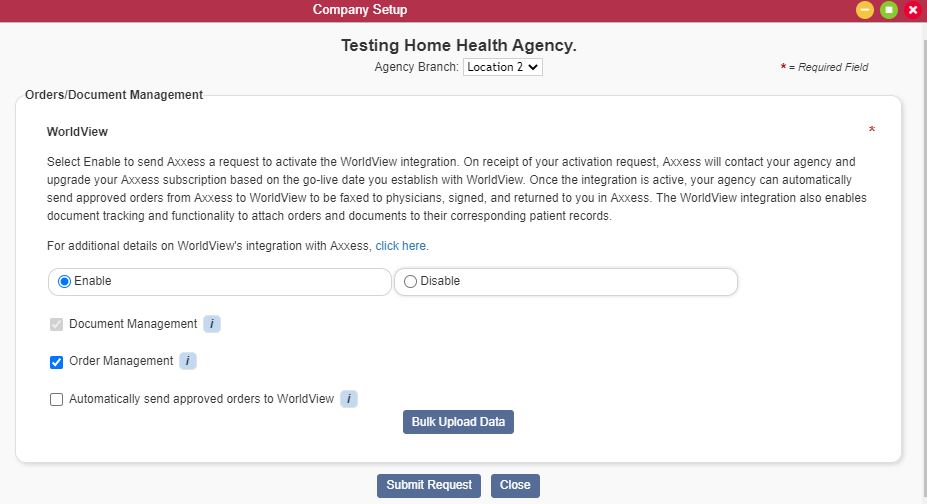
|
The Document Management functionality is automatically activated when the WorldView integration is enabled. This item enables documents that flow in from WorldView to be attached to patient charts in Axxess. |
|
|
The organization can choose to enable the Orders Management feature by checking the box next to Orders Management. This feature enables users to electronically send approved orders from the Orders to be Sent screen to WorldView for managing and tracking in the WorldView application. |
|
|
The organization can choose to automatically send approved orders by checking the box next to Automatically send approved orders to WorldView. If this setting is not selected, the organization manually sends approved orders to WorldView through the Orders To Be Sent screen under View➜ Orders Management. If this box is selected, orders that have been approved in the Quality Assurance Center (or set to bypass QA) will be automatically sent to WorldView for managing and tracking. |
When an administrative user selects Enable ➜ Submit Request under the WorldView integration in Company Setup, Axxess receives an activation request. On receipt of the request, a member of our Integrations team contacts the client to discuss and identify a go-live date. The established go-live date displays in the Effective Date field in Company Setup, and the integration is activated and added to the organization’s Axxess subscription based on the date.
When WorldView is enabled, a predefined list of document types populates in the Documents list. Admin tab ➜ Lists ➜ Documents
The predefined list includes standard WorldView document types for indexing purposes. If a user attempts to edit or delete one of these document types using the buttons under Actions, the system will trigger the following message and prevent editing/deletion: This document type is associated with an active interface and cannot be edited or deleted.
Managing Patient Documents:
When a document is indexed from WorldView, the document attaches to the Patient Chart in the Documents section.
Select the Documents tab at the top of a patient’s chart to navigate to the Documents screen. Patients tab ➜ Patient Charts ➜ Documents tab
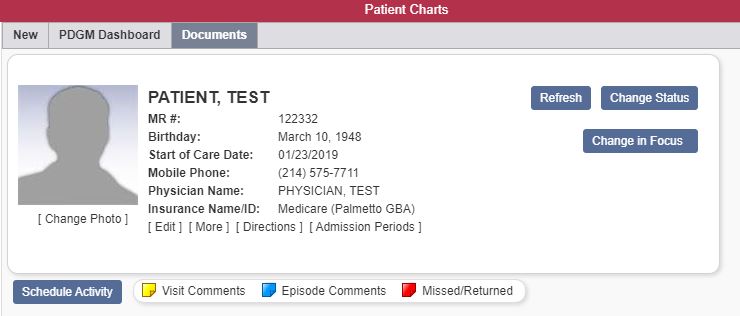
On the Documents screen, the Attached By column enables users to identify documents attached by WorldView. A unique name is assigned to the document and appears in the Document Name column with a WV abbreviation to represent attachment by WorldView (ex. WV – 1234).

To add a new document, select the New Document button in the top left corner of the Documents screen. In the Upload Patient Document window, click Choose File to upload a file from your device. Enter a name in the Document Name field and select a type from the Document Type menu. Click Submit to finish uploading the document.
New Document button ➜ Upload New Document ➜ Enter Document Name ➜ Select Document Type ➜ Submit
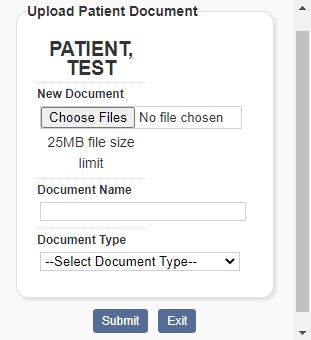
Accessing Orders To Be Sent:
Once orders are generated and ready to be sent for physician signatures, they appear on the Orders To Be Sent screen.
View tab ➜ Orders Management ➜ Orders To Be Sent
A Delivery Method filter appears on the Orders To Be Sent screen to optimize orders management processes. Delivery Method and Vendor columns enable users to identify orders that are set to go to WorldView. When the WorldView integration is enabled, all orders with Mail or Fax selected in the Delivery Method field will be sent to WorldView.
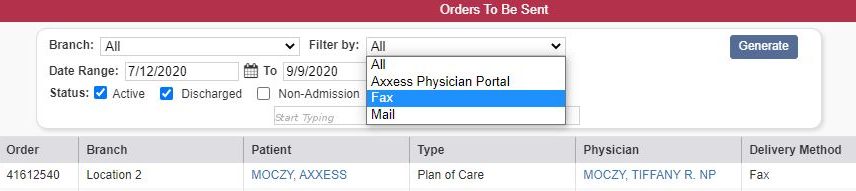
When WorldView is enabled and a delivery method is not selected, the box in the far left column will be grayed out. When the user hovers over the box, a message will inform the user that an order delivery method is required to send an order.
The user can click the hyperlinked physician’s name in the Physician column and select an Order Delivery Method on the Edit Physician screen to enable sending or follow the steps below.
Adding a Physician’s Order Delivery Method:
To identify a physician’s order delivery method, navigate to the Edit Physician screen under the View or Admin tab.
View tab ➜ Lists ➜ Physicians➜ Edit ➜ Order Delivery Method
Admin tab ➜ Lists ➜ Physicians ➜ Edit ➜ Order Delivery Method
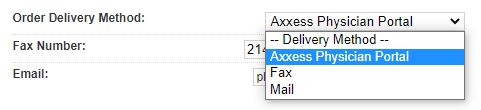
Users should select Axxess Portal in the Order Delivery Method field for physicians who sign orders electronically through the Axxess Physician Portal. If this option is selected, a valid physician’s email address must be provided. Physicians should regularly monitor the portal to minimize delays in signed orders.
When Mail or Fax is selected without the WorldView integration enabled, users will be required to manually download the PDF files and fax or mail items to physicians for signature. The Orders To Be Sent screen will help users select orders and mark items as sent using the Send button in the top right corner of the screen.
When the WorldView integration is enabled, all orders with Mail or Fax selected in the Delivery Method field will be sent to WorldView to send to physicians via mail or electronic fax (eFax). Administrators should make sure the most up-to-date physician mailing addresses and fax numbers are saved on the Edit Physician screen.
Viewing and Receiving Orders Pending Physician Signature:
To view orders pending MD signatures, navigate to the View tab, hover over Orders Management and select Orders Pending MD Signature.
View tab ➜ Orders Management ➜ Orders Pending MD Signature
Columns on the Orders Pending Signature screen indicate age, delivery method and vendor.

Viewing Orders History:
The Orders History screen enables users to track manually received and electronically received orders. To view orders history, navigate to the View tab, hover over Orders Management and select Orders History.
View tab ➜ Orders Management ➜ Orders History
The Received By column on the Orders History screen enables tracking and streamlines orders management processes.

When an order is signed and returned from WorldView, the order attaches to the order task with a unique bar code and signature. To view an order, click the printer icon on the order task.