The new Write-Off Claims feature in the Billing Center gives billers an easy way to update claims that cannot be reimbursed. To write off a claim using this feature, the claim must be in Rejected or Denied status. (For claims in Created status, the feature will be disabled.)
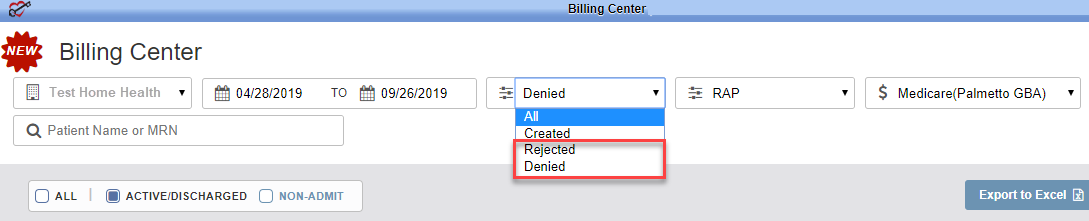
The Write-Off icon is located on the right side of the Billing Center next to the printer icon.
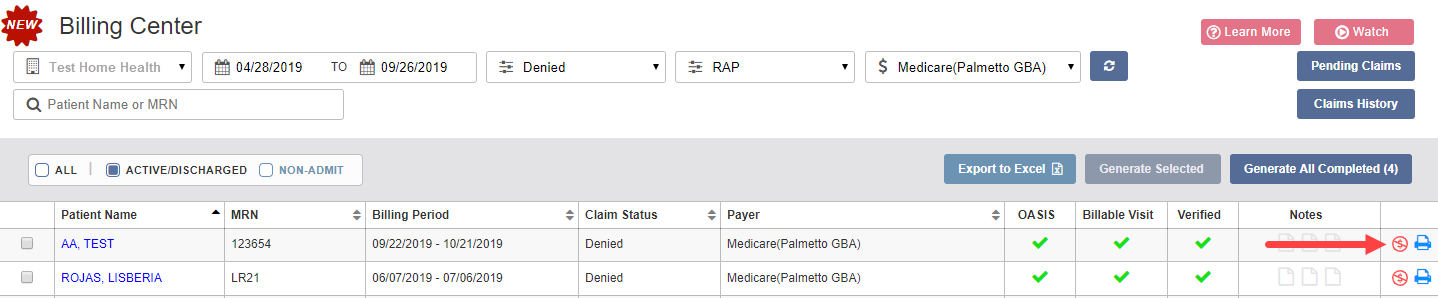
Select the Write-Off icon and click OK in the pop-up to confirm that the claim status will be updated to Write-Off and the remaining balance will be adjusted.
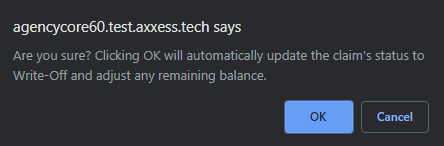
The claim will be removed from the Billing Center and moved to the Claims History window.

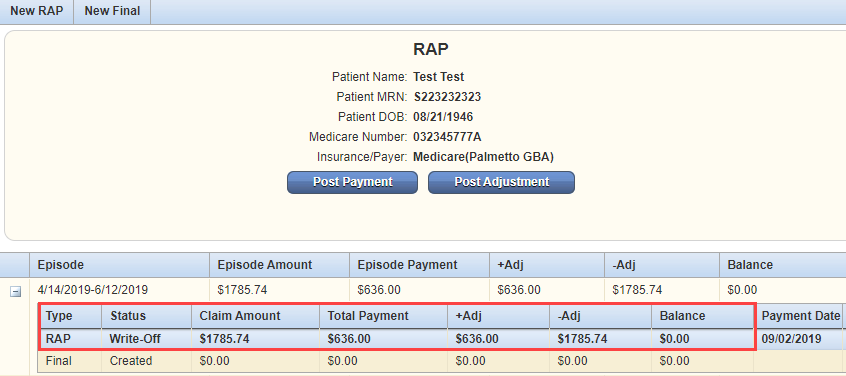
The Pending Claims window has been updated to include a column for patient Medical Record Numbers (MRNs). The MRN column enables users to search, sort and reference pending claims by MRN.

The MRN column is located to the right of the Patient Name column in the Pending Claims window. MRN results can be sorted in ascending/descending order using the arrows in the column header.
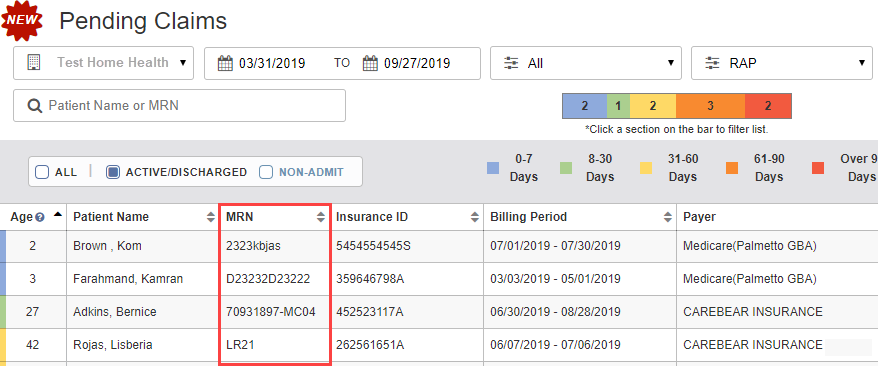
In the Billing Center, users can view all insurances at once to manage multiple payers simultaneously for optimal efficiency. Users can also use the Billing Center to electronically submit or download claims based on the payer’s preference.
At the top of the Billing Center, the Insurance drop-down menu provides an All option.
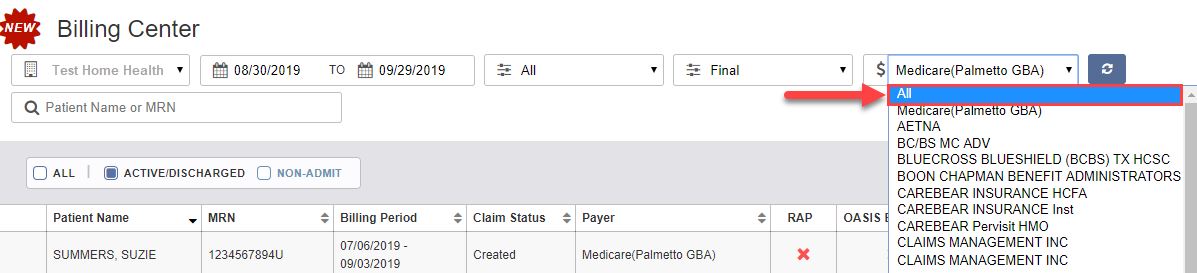
After completing the claim verification process, the user can click Generate Selected or Generate All Completed.
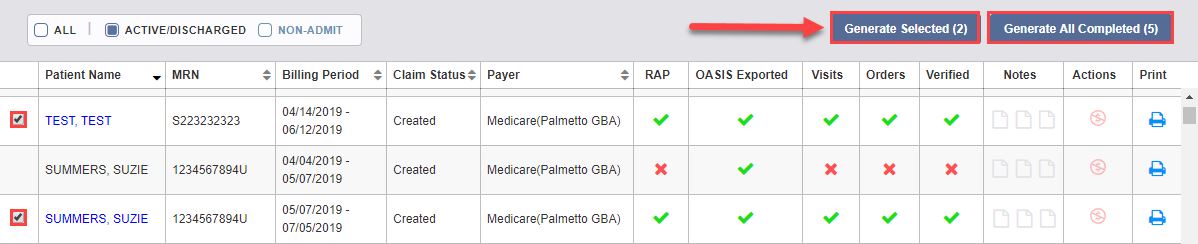
The generated claims will appear in the Summary window, which enables the user to submit the claims electronically or download the EDI file for manual submission.
For electronic submissions, two buttons are available:
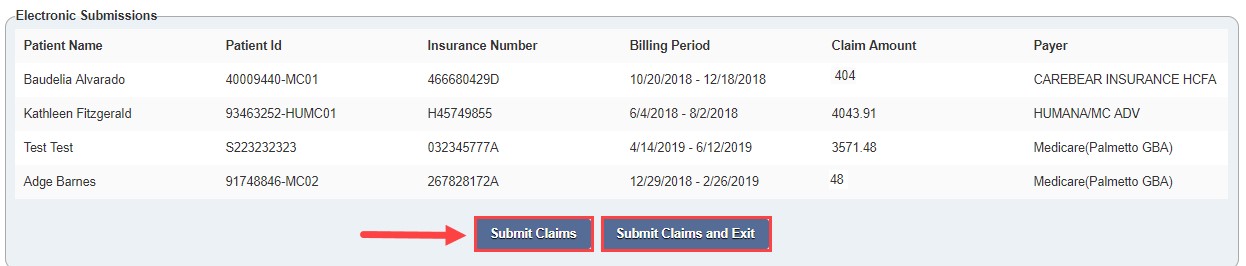
For manual submissions, three buttons are available:
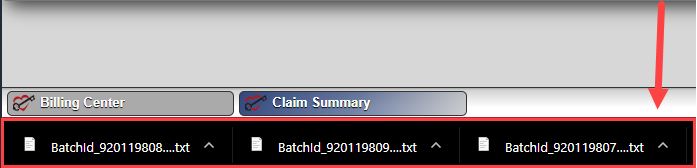
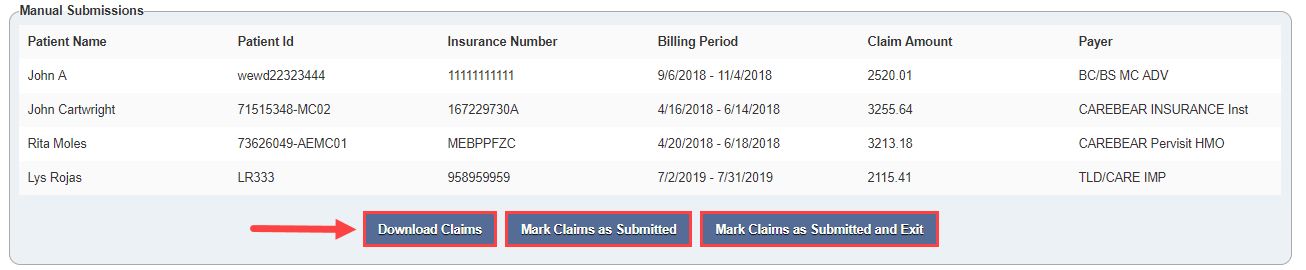
For both submission types, after the user selects a submission option, a green or yellow notification will appear confirming the status of the changes:
Agencies can process electronic and manual submissions in the same window for greater productivity through reduced window navigation.
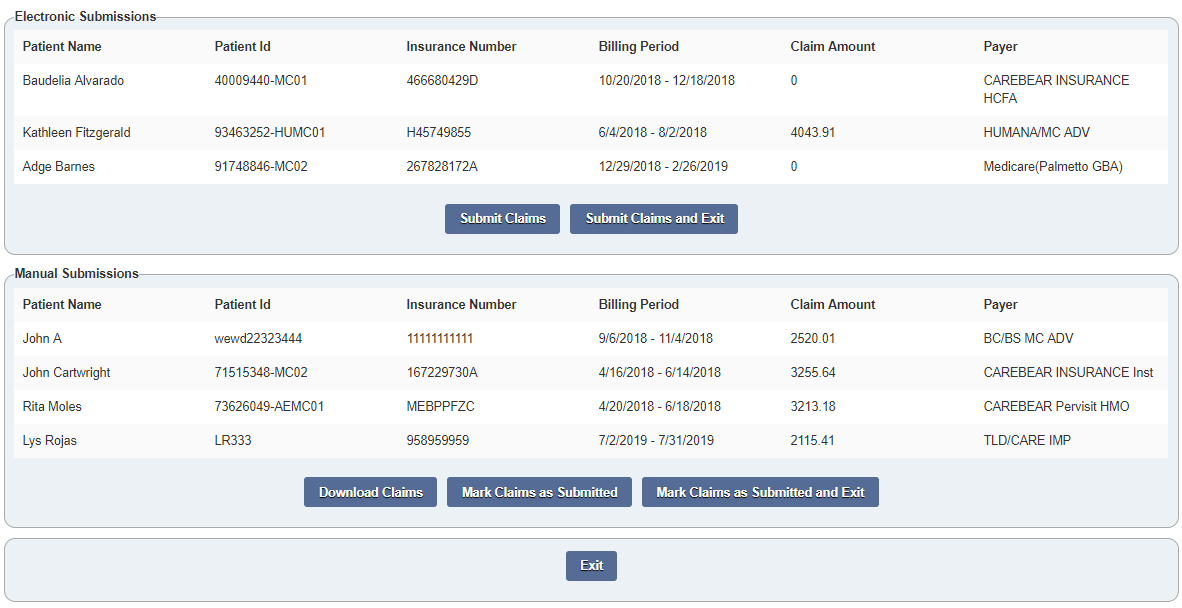
Updated on 10/01/2019