Navigate to www.axxess.com. Select “Client Login”
Input your credentials and select “Secure Login”
The Clinician Planner displays pertinent information specific to a user. Shortcuts have been placed on the left side of the page to allow for easy access to the Axxess applications the agency is using. Clinicians are also able to see upcoming visits, past due visits, unread messages, and a map of today’s visits. To access patient charts, document a visit or bill for an individual patient, select the appropriate Axxess application on the left side of the page.
Once logged in, the navigation menu at the top will allow for easy access to the data.
The Home menu allows access to the following actions based on permissions granted to the user.
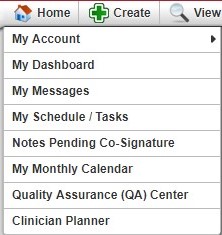
My Account – Users can quickly edit their profile or reset their signature.
My Dashboard – This opens the Home Health dashboard.
My Messages – This opens the Message Center to view/send messages.
My Schedule / Tasks – View the schedule / tasks in a list view.
Notes Pending Co-Signature – Sign notes that are marked to require a co-signature.
My Monthly Calendar – View the schedule/tasks in a monthly calendar view.
Quality Assurance (QA) Center – View tasks that are pending approval by the QA Nurse.
Clinician Planner – Access the clinician planner dashboard.
The Create menu allows access to the following actions based on permissions granted to the user.
New – Add new items into the system, such as a Referral, Physician, Communication Note, etc.
OASIS Export – View OASIS assessments that are ready to be exported and submitted to CMS.
The View menu allows access to the following actions based on permissions granted to the user.
Lists – View items in the system, such as a list of Referrals, Patients, Physicians, Insurances/Payors, etc.
Blank Forms – View blank versions of visits to be printed and filled out manually.
Archived Insurances – View insurances that have been archived (no longer in use).
Exported OASIS – Review or cancel any previously exported OASIS or edit correction numbers.
Not Exported OASIS – View OASIS that were not exported from the system.
Past Due Recerts – View patient recertifications that are past their due date.
Upcoming Recerts – Review patients that have an upcoming recertification date within the next 30 days.
Orders Management – View orders that are pending co-signature, pending physician signature, orders to be sent and orders history.
Print Queue – Displays tasks that are ready to be printed and delivered to the appropriate recipient.
The Patients menu allows access to the following actions based on permissions granted to the user.
Patient Charts – View patient charts within the system, including active, pending, discharged and non-admitted patients.
Existing Referrals – View a list of pending referrals and begin the admission process.
Pending Admissions – View and add a new patient for admission into the system.
Non-Admissions – An inclusive list of all non-admissions logged in the system. From this screen, a user can also admit a patient if they were marked incorrectly.
Deleted Patients – Patients who have been deleted from the system are visible in this screen and can be restored, if necessary.
Hospitalization Logs – Patients who have been transferred to the hospital by completing a Transfer OASIS are visible in this screen for tracking purposes.
The Schedule menu allows access to the following actions based on permissions granted to the user. NOTE: See Intake/Scheduling manual for further details.
My Schedule / Tasks – View the schedule/tasks in a list view.
Notes Pending Co-Signature – Notes that require a co-signature will be listed in this section until signed by the responsible co-signer.
Schedule Center – Review a patient’s schedule as well as completed visits and miscellaneous episode information.
Reassign Schedule – Reassign an employee’s schedule to another employee for a specified date range.
Schedule Report – Generate a schedule report by Status, Discipline, Clinician or Patient.
Schedule Deviation Report – This report will display visits that were completed outside of the originally scheduled date.
The AxxessCARE menu allows access to the following actions based on permissions granted to the user.
AxxessCARE Scheduler – Post multiple visits to AxxessCARE that require coverage.
Posted Visits Summary – Review the visits that have been posted to AxxessCARE along with their current visit status and assigned clinician.
NOTE: Only specific state agencies will have the option to “Post to AxxessCARE.” Other states are coming soon.
The Billing menu allows access to the following actions based on permissions granted to the user. NOTE: See Billing manual for further details.
Medicare / Medicare HMO – This menu provides the options to create claims, view claims history and review eligibility for Medicare / Medicare HMO clients.
Managed Care / Other Insurances – This menu provides the options to create claims and review claims history for Managed Care / Other Insurances.
All Claims – Central location to review claims regardless of insurance or bill type.
Claim Submission History – Review submitted claims and the associated responses by Batch ID.
Remittance Advice – Review notices of remittance and electronic fund transfers.
The Admin menu allows access to the following actions based on permissions granted to the user.
NOTE: See Administrator Training Manual for further details.
New – Add new items into the system, such as a Referral, Facility, Pharmacy, Insurance / Payor, etc.
Lists – View items in the system, such as a list of Referrals, Patients, Physicians, Insurances/Payors, etc.
Deleted Users – Users who have been deleted from the system will appear in this screen for historical purposes. These users may also be restored from within this screen.
Payroll Summary – Review unpaid visits and mark them as paid appropriately.
Non-Visit Activity Manager – Central entry point for non-visit activity as well as the ability to mark as paid.
License Manager – Central location to review all licenses entered into the system as well as the ability to “Add Non-User License” to the system.
Custom Note Manager – Custom notes created from a system generated note are visible from within this screen and allow the ability to rename a note.
Manage Company Information – Company-wide settings and information are managed from this screen. NOTE: An administrator/DON (permission based) signature is required to access this screen.
The Reports menu allows access to the following actions based on permissions granted to the user.
Report Center – Provides access to reports available within the system.
Completed Reports – Some reports will be queued until compiled. Once the data has been compiled, the report will be available from this section.
The Help menu allows access to the following actions based on permissions granted to the user.
Support Ticketing Center – Direct link to submit a support ticket for a current issue.
Resolution Center – Direct link to the Help Center showing the recent software updates.
Support & Training – Allows access to the Help Center, training webinars and the Axxess Community.
Recent Software Updates – To see recent software updates, please use the Resolution Center listed above in the menu.
ICD-10 – Reference material for ICD-10 including a lookup and a ICD-9 to ICD-10 crosswalk are available from this menu.
Social – Connect with Axxess on social media using the quick links provided in this menu.
Home/My Account/Reset Signature
A new window will display, as seen below. Select “Reset Signature” and a link will be sent to the email address associated with the account. Review the system generated email that was sent to the user’s email address for a personalized link to reset the signature. Upon selecting the link, a screen will appear in the web browser prompting the user to verify the information and to enter a new signature.
After inputting a new signature, select “Change Signature” and a prompt will display to confirm the change was successful. Close the internet browser window and log back in to Axxess to use the newly updated signature.
To reset the Axxess login password, follow one of the methods listed below.
Current Login Password is Unknown
Navigate to the login page and select “Forgot your Password?” Continue to follow the prompts to enter the email address used to log in to Axxess and select “Send.” This will send a password reset link to the user’s email address.
Current Login Password is Known
Home/My Account/Edit Profile. On this screen, input the current password and new password desired in the boxes provided. Select “Save” to confirm the change.
Help/Support & Training/Help Center
A great resource that is available 24/7 is our Help Center. It is a place to get answers to frequently asked questions or watch videos of all Axxess products. It can be accessed by going to:
It is also available at https://www.axxess.com/help/