Axxess Home Care now enables users to streamline claim payment reconciliation through a centralized payment and adjustment posting screen. This feature facilitates seamless financial operations by enabling users to complete line item postings and post multiple claims to a remittance.
To view and add remittances, users must have billing and remittance advice permissions in Axxess Home Care.
To give a user permission to view and add remittances, navigate to the user’s profile in the Employee Center and select Permissions in the Quick Links menu. Select Remittance Advice under Billing. Click Save to finish granting the permissions to the user.
Employees tab ➜ Employee Center ➜ Permissions ➜ Billing ➜ Remittance Advice ➜ Save
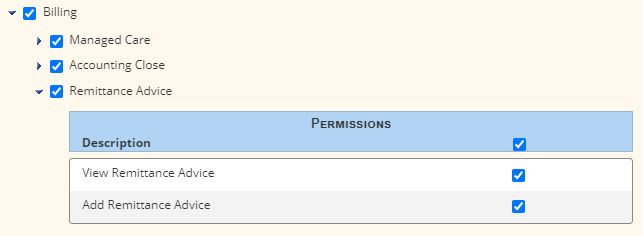
To enable remittance posting, navigate to the Billing/Financial tab in Company Setup. Under Remittance Posting, select Enable and enter an effective date. Users will be able to use remittance posting for claims billed on or after the effective date. Click Save to finish enabling the feature.
Admin tab ➜ Company Setup ➜ Billing/Financial tab ➜ Remittance Posting ➜ Enable ➜ Enter date ➜ Save
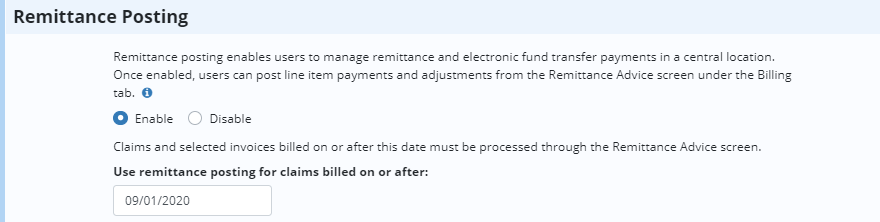
Once enabled, payments and adjustments for all UB-04 and HCFA-1500 claims will occur through the Remittance Advice page.
The payer setup for invoice payers will provide an additional option to indicate if the payment and adjustment workflow should occur through the Remittance Advice screen. To route invoice payment and adjustment posting through the Remittance Advice screen, navigate to the payer’s setup and select Post payments through the Remittance Advice screen on the Invoice tab.
View tab ➜ Lists ➜ Payment Sources ➜ Edit ➜ Invoice tab ➜ Post payments through the Remittance Advice screen ➜ Save & Close
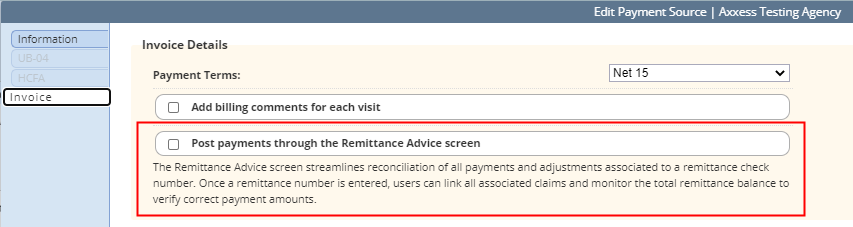
When remittance posting is enabled, users cannot post payments and adjustments to claims that were billed on or after the effective date identified in Company Setup.
For claims billed prior to the date identified in Company Setup, the options to Post Payment and Post Adjustment will remain available.
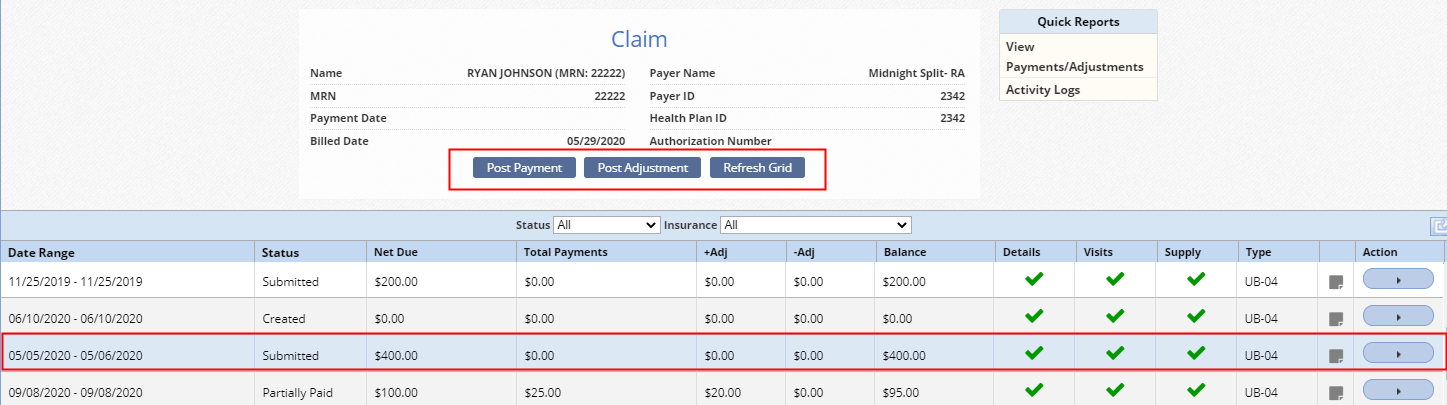
The Remittance Advice screen provides a list of all checks/electronic fund transfers (EFTs) entered in the system. To access the Remittance Advice screen, navigate to the Billing tab and select Remittance Advice.
Billing tab ➜ Remittance Advice
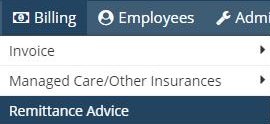
The EFT list on this screen can be filtered by payer, payment date range or EFT number. To filter the list, enter the desired parameters and click Search.
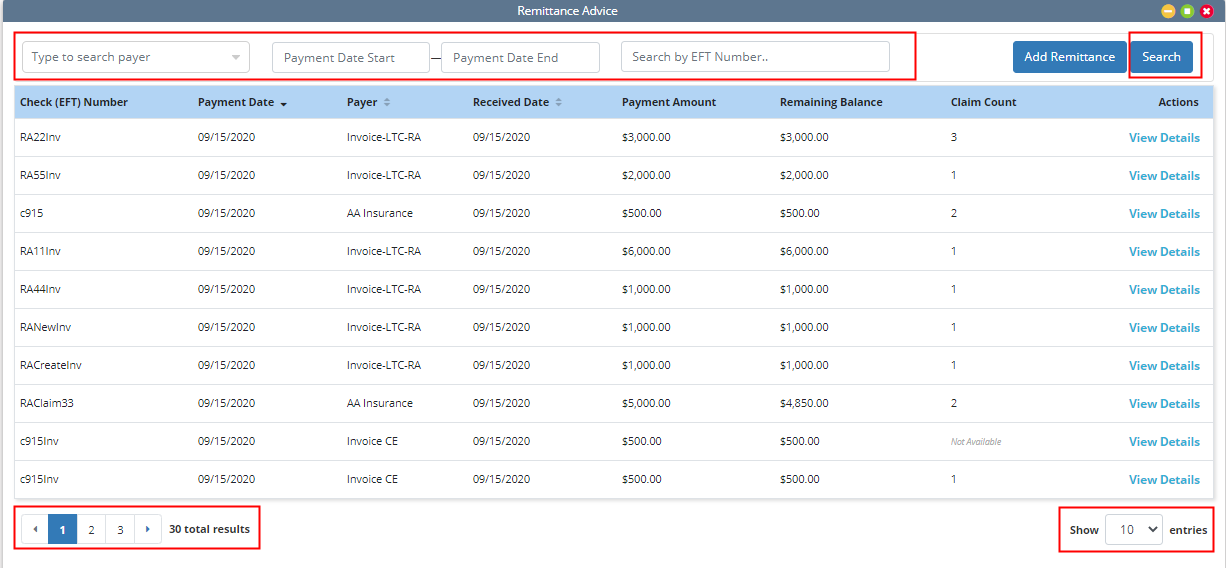
To view details for an EFT, open the Remittance Details page by selecting View Details on the Remittance Advice screen.
Billing tab ➜ Remittance Advice ➜ View Details
The following information is provided at the top of the Remittance Details screen: EFT number, payment date, payment amount, remaining balance and total number of claims associated with the remit. The remaining balance automatically updates as payments are posted to linked claims. The received date, payer name, provider NPI and tax ID also appear in the Remittance Details header.
The table on this screen provides a list of all claims linked to the remittance advice and displays details for each claim, including the client name, type of bill (TOB), to and from dates, claim amount, posted payments/adjustments and the claim’s remaining balance.
The claim balance reflects all payments and adjustments posted for the claim. Claims may be associated to multiple remits, so the balance may not be a direct calculation of the claim amount minus payments plus/minus adjustments.
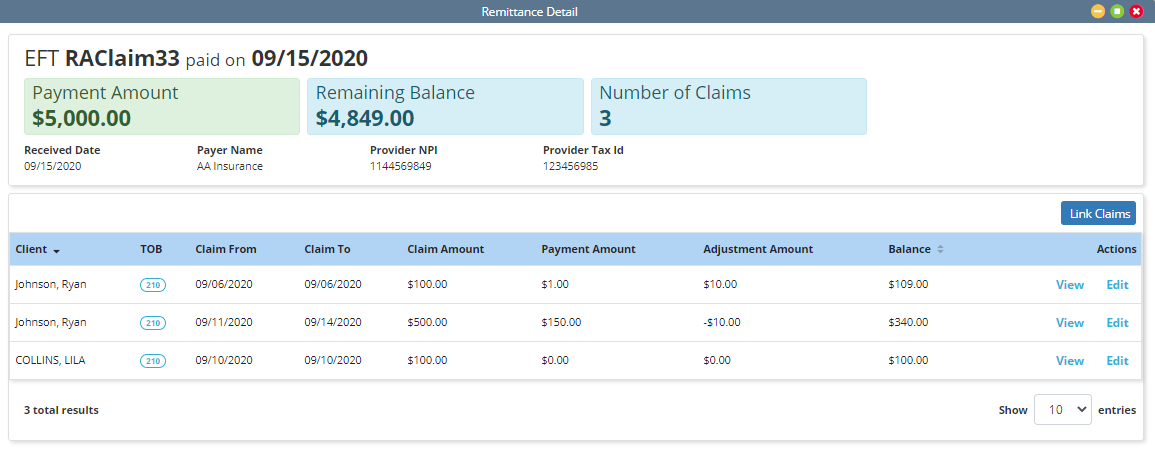
To view a claim’s details, click View under Actions.
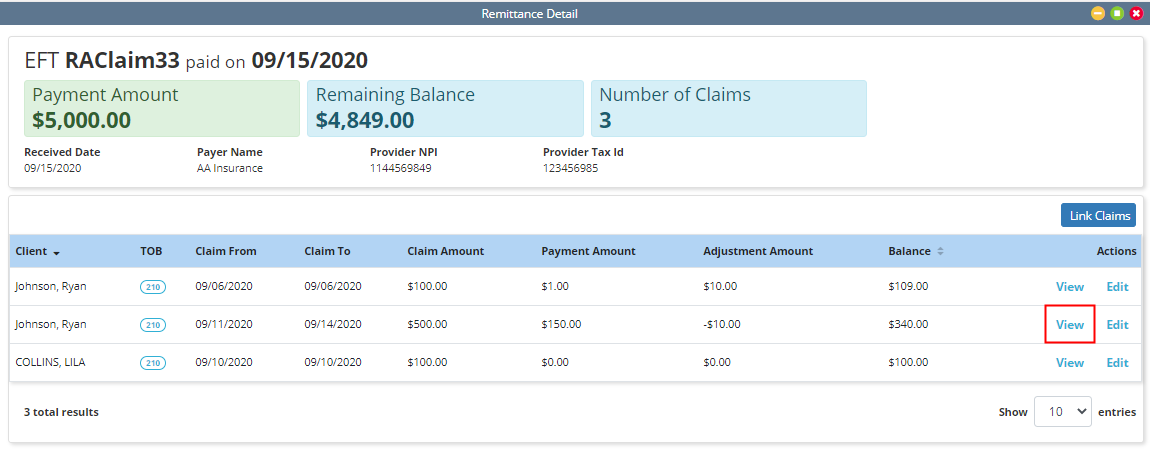
The claim will expand to show the claim’s line-level details, including any payments and adjustments posted for the claim. Click Cancel to collapse the claim details.
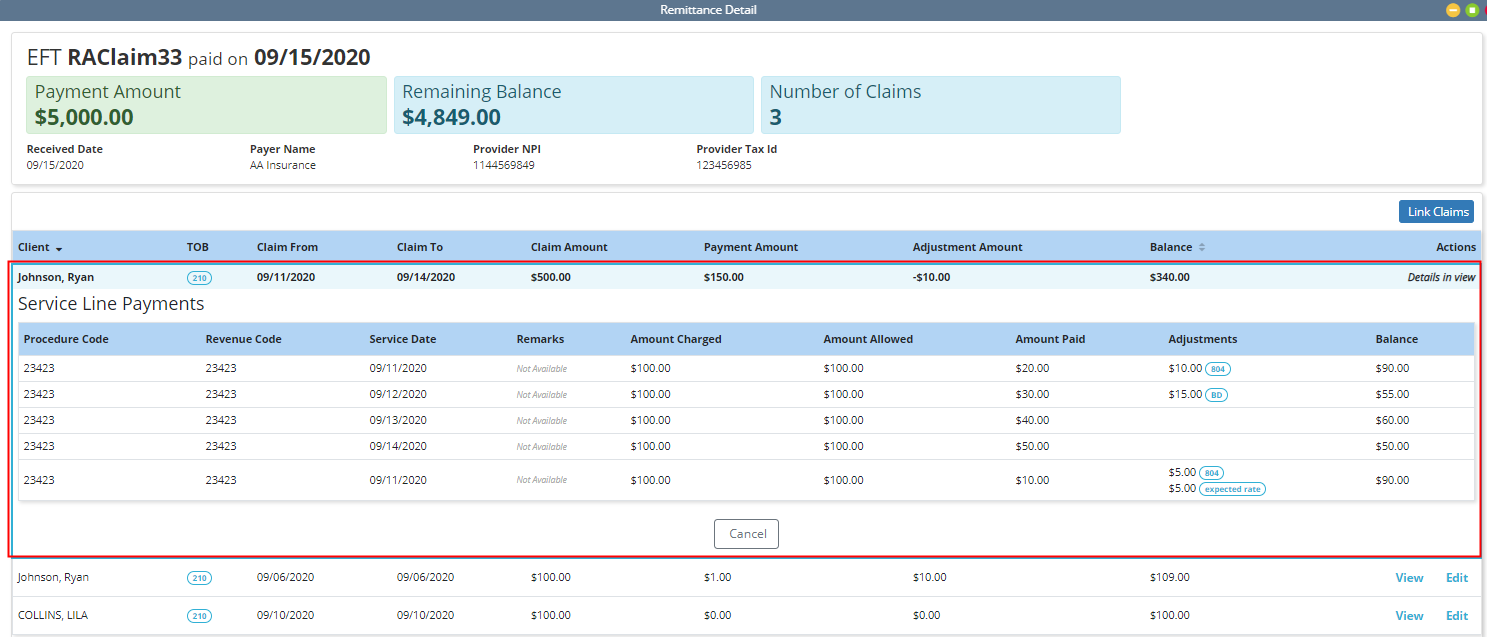
To post payments or adjustments for a claim, select Edit under Actions on the Remittance Details screen. Once selected, the claim information will expand to show line-level details for the claim or invoice.
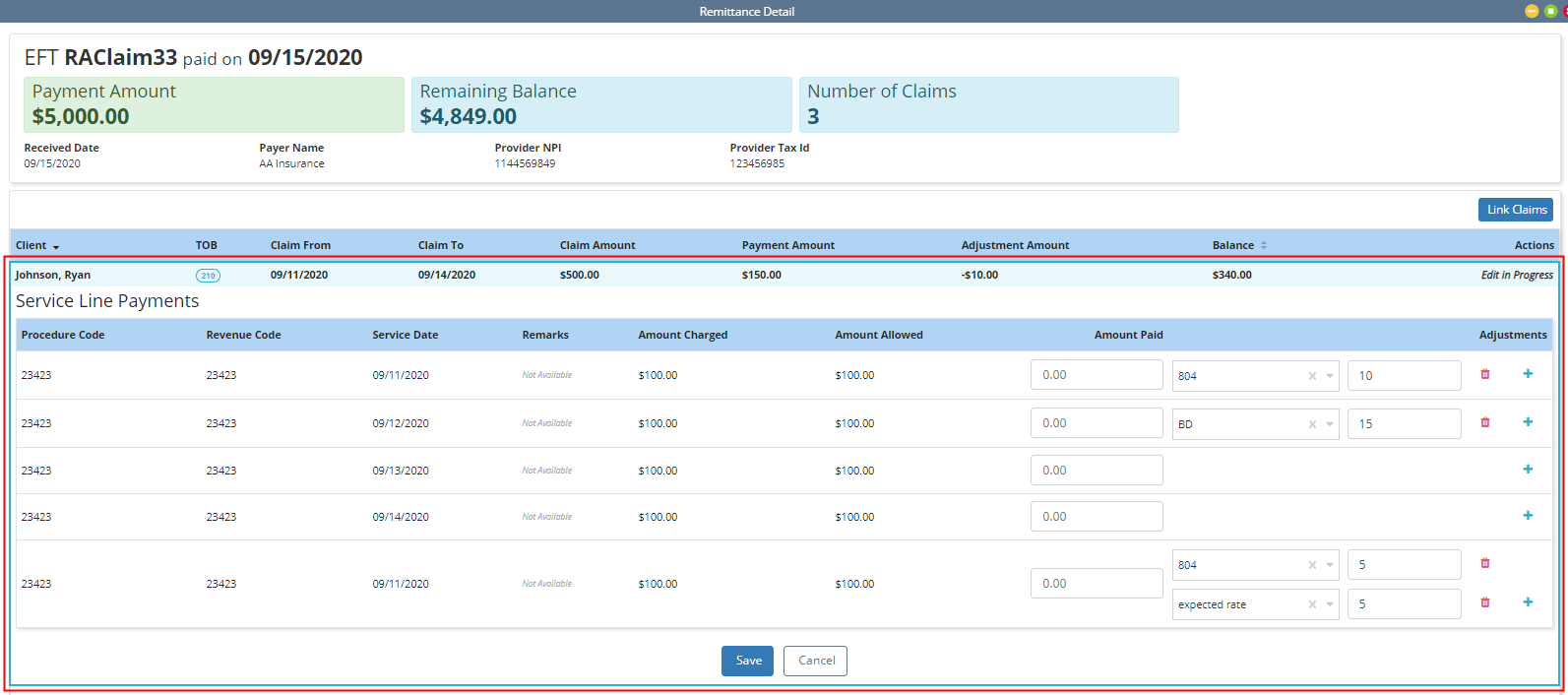
Payment posting occurs at the individual line level. To post payments, enter the payment received from the remit in the Amount Paid column. If necessary, users can click Save and return later to finish posting the payments.
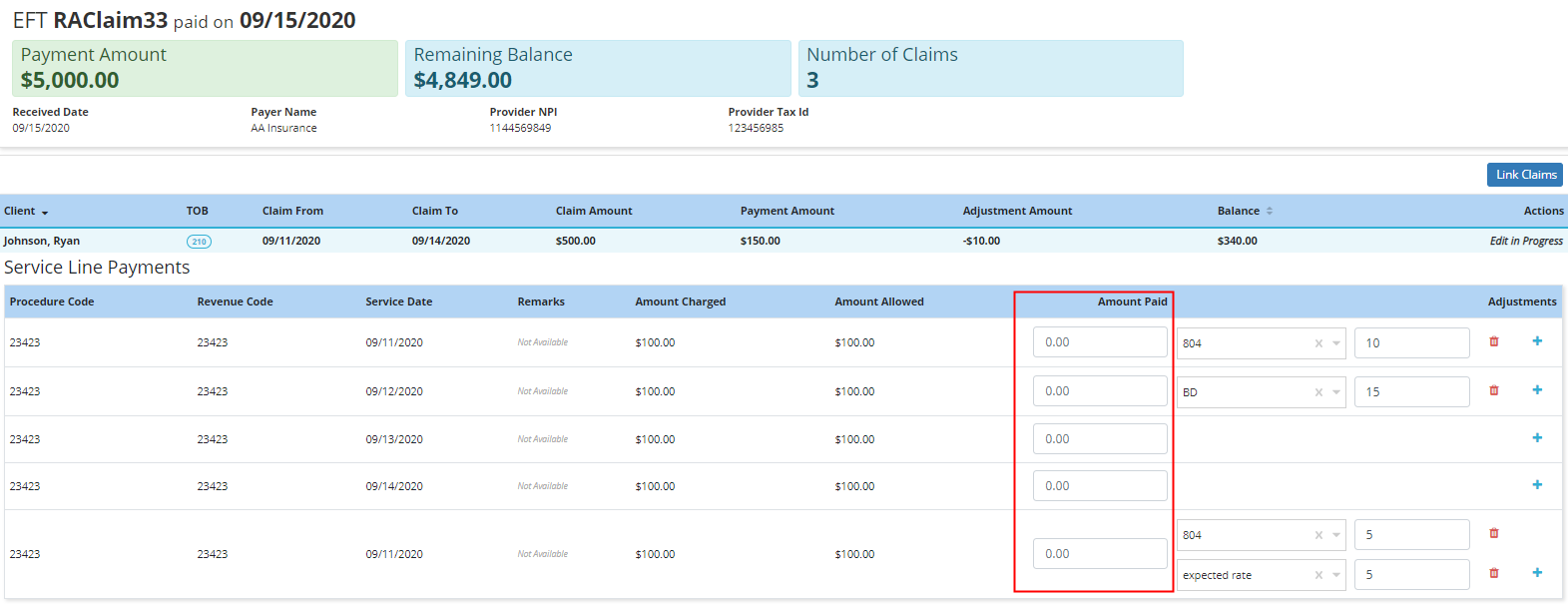
Adjustment posting also occurs at the line level. To post adjustments, enter adjustment reasons in the Adjustments column. The menu in this column provides a list of all adjustment reason codes entered in the system. Users can post multiple adjustment reasons per line if necessary.
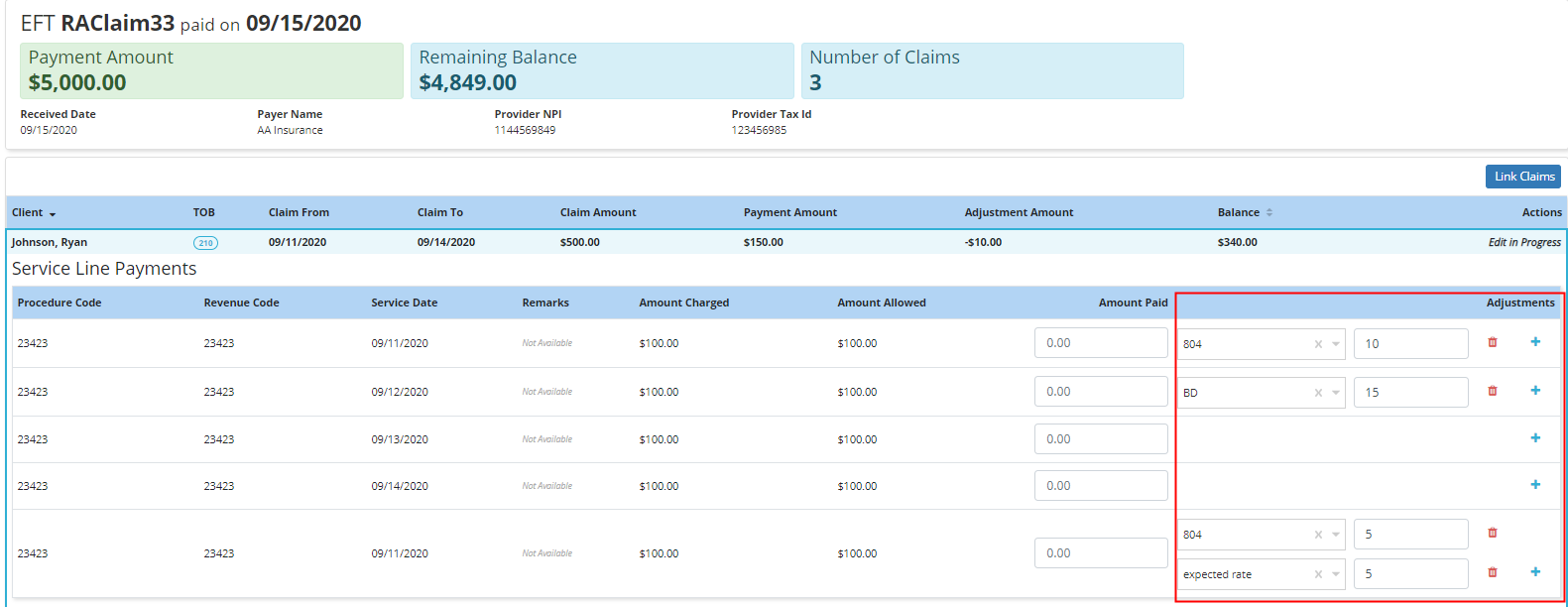
The Payment Amount, Adjustment Amount and Balance columns will automatically update to reflect payments and adjustments posted.
Users with permission to add remittance advice can manually add remittances to the system from the Remittance Advice screen.
To add a remittance, click Add Remittance in the top right corner of the screen. Complete the fields and click Create to finish adding the remittance, or click Create & Link to add the remittance and open the Remittance Details screen to link claims.
Billing tab ➜ Remittance Advice ➜ Add Remittance ➜ Complete fields ➜ Create or Create & Link
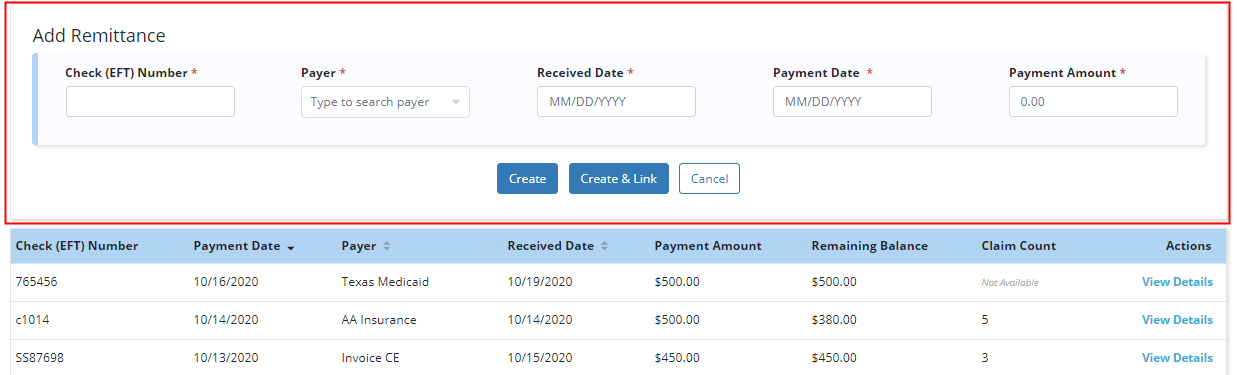
If the Create & Link button is selected, the software will navigate to the Remittance Details screen. All claims for the payer in submitted/sent or partially paid status will be available to link. The claim list can be filtered by client, claim status or date range. To link claims, check the boxes in the far-left column and click Link Claims.
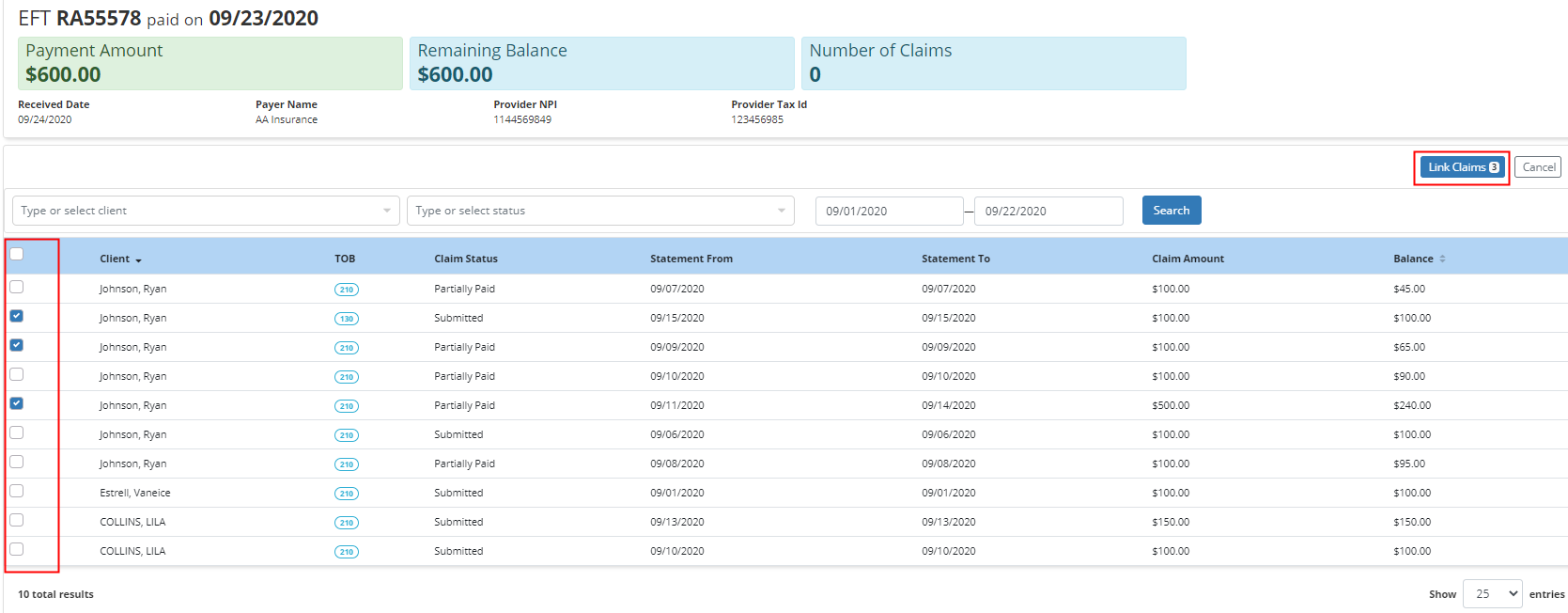
Once Link Claims is selected, the claims will link to the remittance and the section will close. Users can edit the linked claims by selecting Edit under Actions. If a claim has been associated with more than one remittance, a plus sign symbol (+) will appear when viewing or editing the claim. Select the plus sign to display all service lines, remittances and payment/adjustments for each remittance.
Claim balances reflect all payments and adjustments made across all remittances. Payment and adjustment amounts reflect the balances associated to the specific remittance.
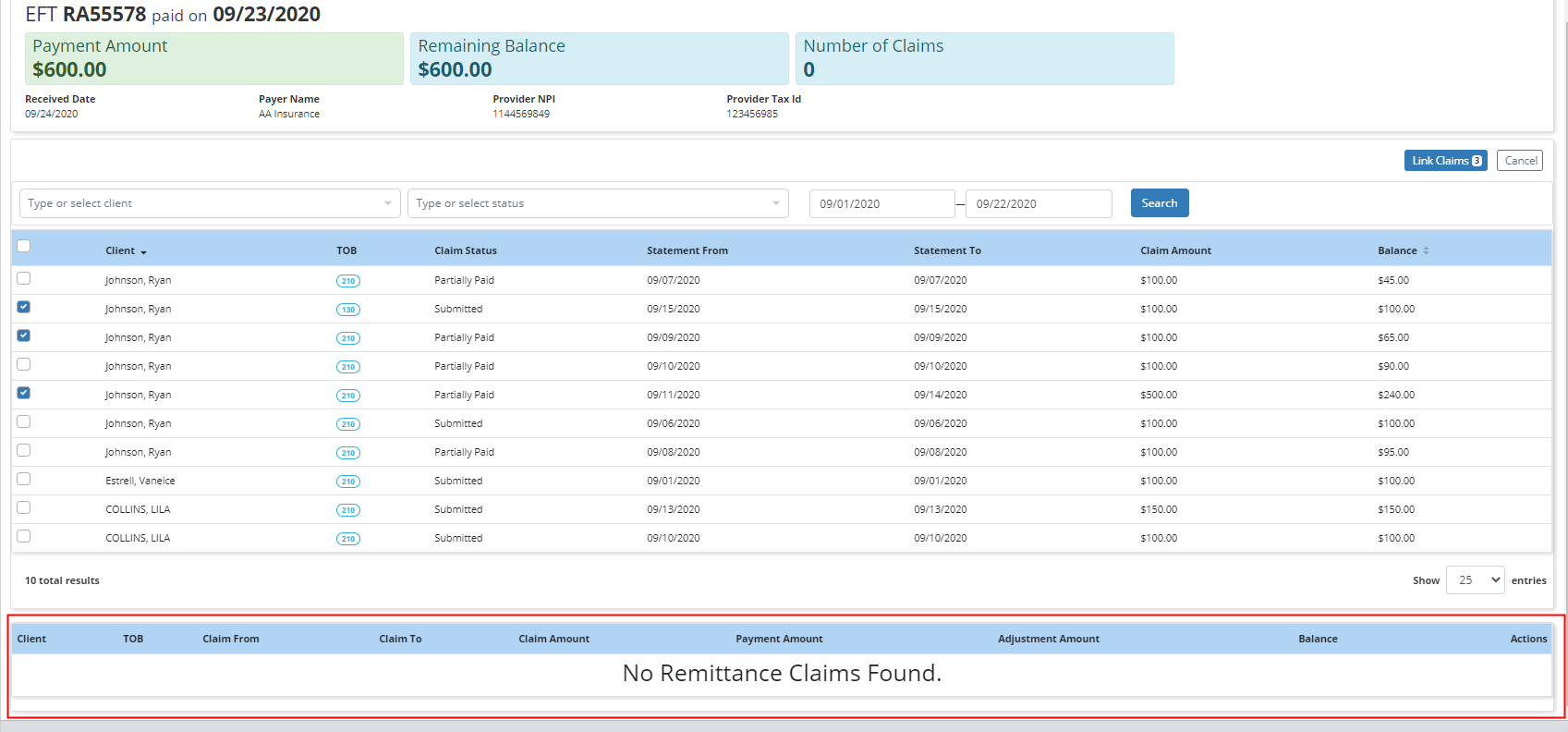
The Payments/Adjustments quick report displays payments and adjustments made through the Remittance Advice screen. On the report, users can view the remittance number that payments and adjustments are associated to, with a link to the remittance for easy viewing.
To add comments to a line item from the quick report screen, click Update in the Actions column.
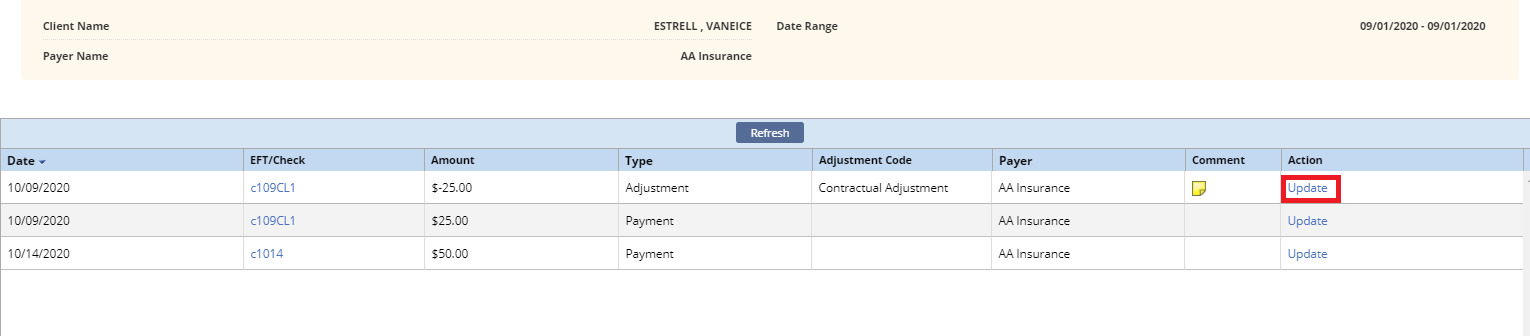
If the invoice or claim was billed prior to the remittance posting date identified in Company Setup, the option to post manually and associate with a remit will be available. The quick report will not provide a remit link for payments and adjustments made outside of the remittance posting feature.
Updated on 10/16/2020