Axxess Home Care now enables users to post payments and adjustments at the claim level and to multiple service lines at once.
By enabling users to post payments and adjustments in bulk and at the claim level, this functionality saves time, streamlines claim processing and facilitates efficient financial operations.
To post payments and adjustments to remittances, users must have permission to view and edit remittance advice information in Axxess Home Care.
To give a user permission to view and edit remittances, navigate to the user’s profile and select Permissions in the Quick Links menu. In the Billing section, select View and Add/Edit under the Remittance Advice permissions. Click Save to finish granting the permissions to the user.
Employees tab ➜ Employee Center ➜ Quick Links ➜ Permissions ➜ Billing ➜ Remittance Advice ➜ View and Add/Edit Remittance Advice ➜ Save
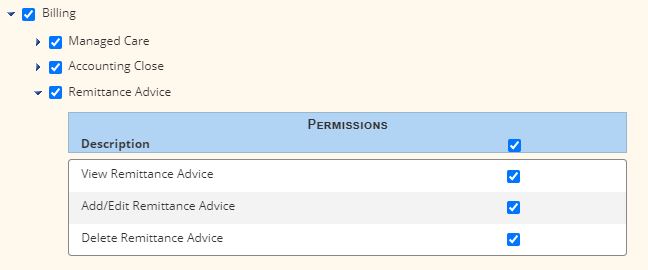
To edit a remittance, navigate to the Remittance Advice screen under the Billing tab, and select Edit next to the remittance.
Billing tab ➜ Remittance Advice ➜ Edit
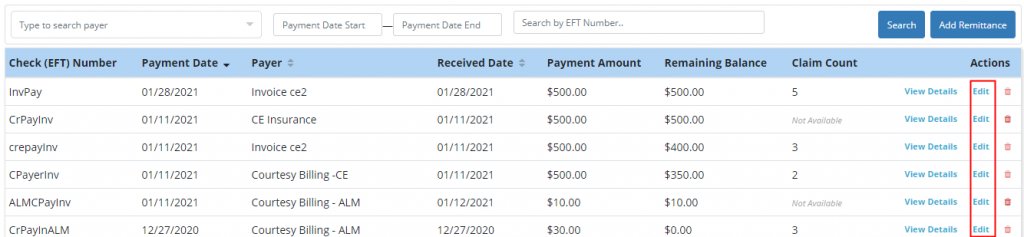
If the remittance does not have any associated claims, the user can edit all fields of the remittance.
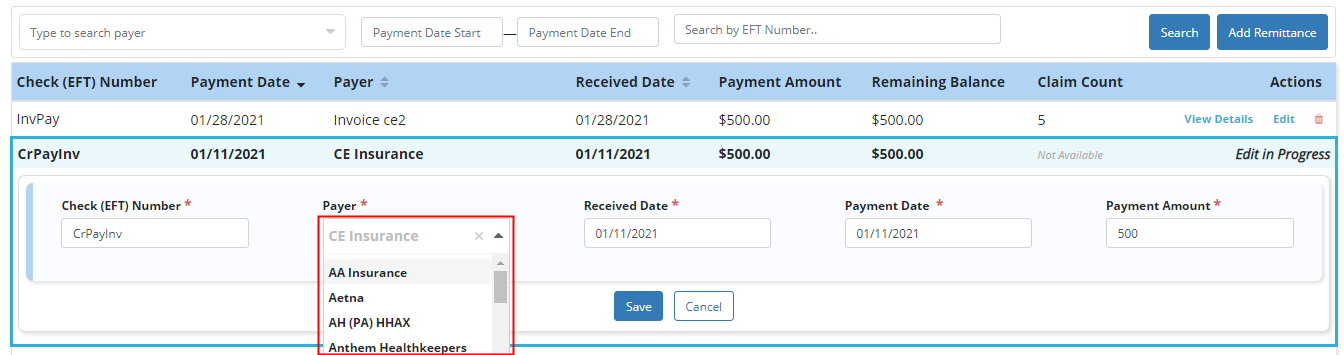
If the remittance has associated claims, the user cannot change the payer but can edit any other field on the remittance.
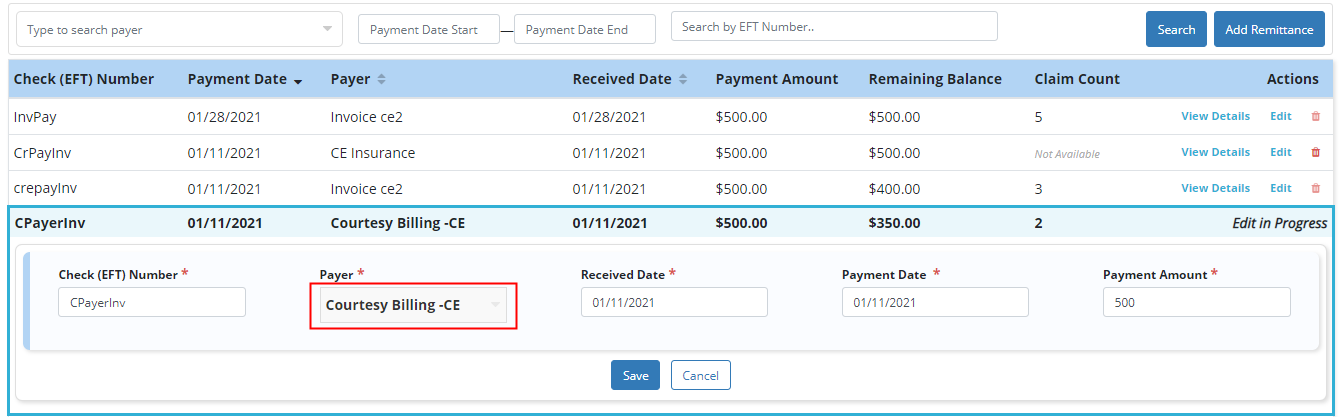
Users can delete remittances that do not have claims or invoices associated with them by selecting the trash can icon.
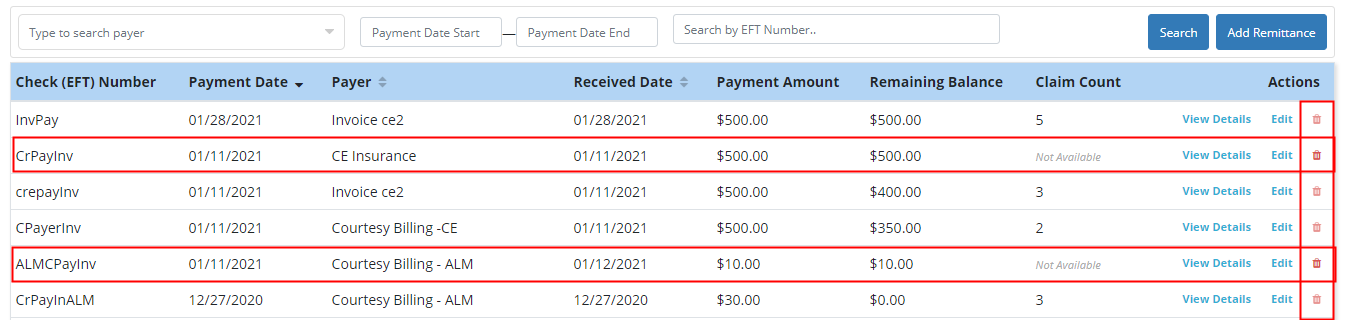
Claim-level posting enables users to post a payment, as well as one or more adjustments, to the overarching claim rather than to the individual service lines.
To apply claim-level posting, click View Details next to a remittance on the Remittance Advice screen. On the Remittance Details screen, click Edit under the Actions column and select Claim Level.
Billing tab ➜ Remittance Advice ➜ View Details ➜ Edit ➜ Claim Level
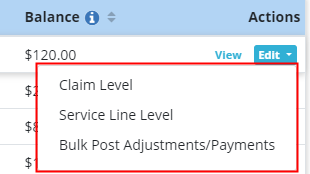
Enter the amount paid and add adjustments as needed. Multiple adjustments can be entered if they are associated with different reason codes. Add the total claim level adjustments per code, enter one line item per code and click Save.
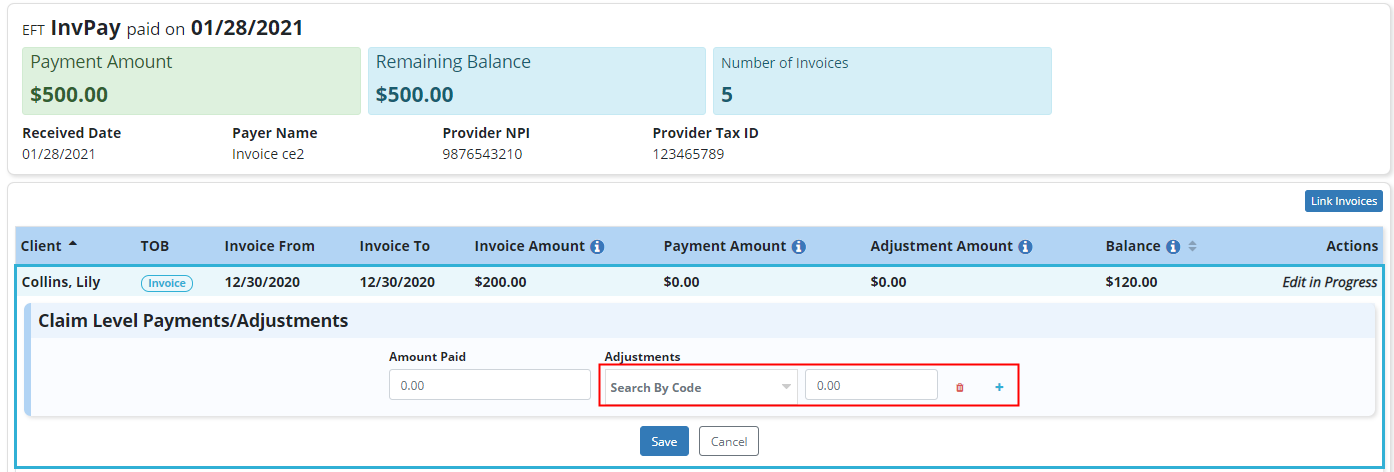
Bulk payment posting enables users to post the same payment amount to several service line items at once.
To post payments in bulk, click View Details next to a remittance on the Remittance Advice screen. On the Remittance Details screen, click Edit under the Actions column and select Bulk Post Adjustments/Payments.
Billing tab ➜ Remittance Advice ➜ View Details ➜ Edit ➜ Bulk Post Adjustments/Payments
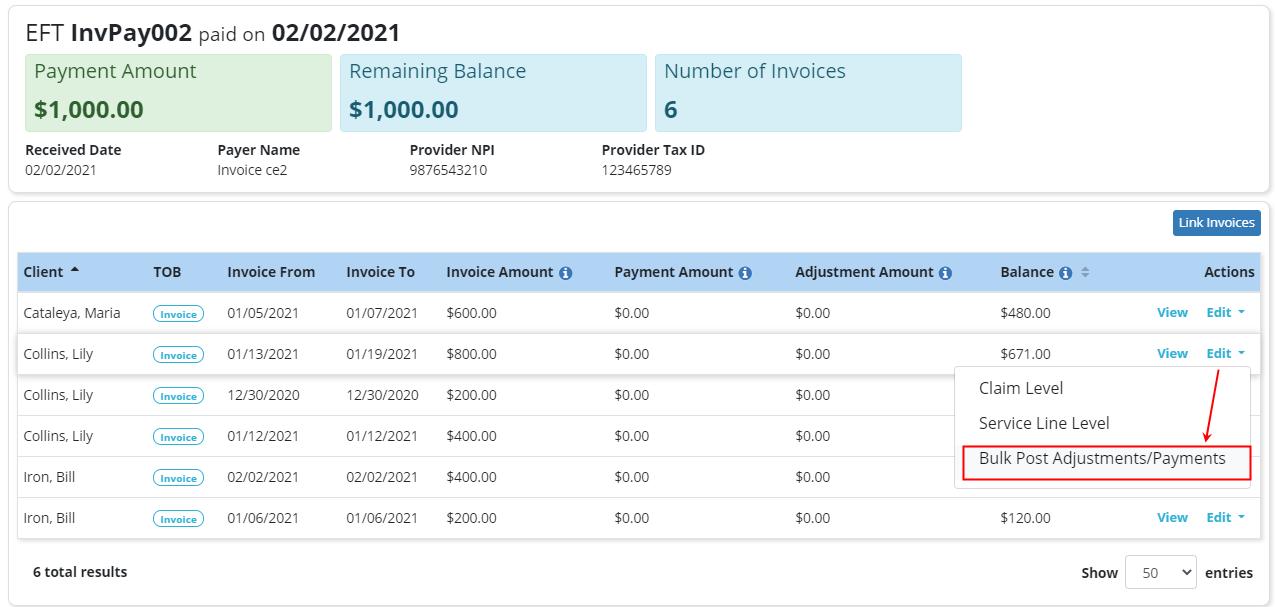
Select service lines to apply the payment to and click Bulk Post Payments. The number of service line items will appear on the Bulk Post Payments button.
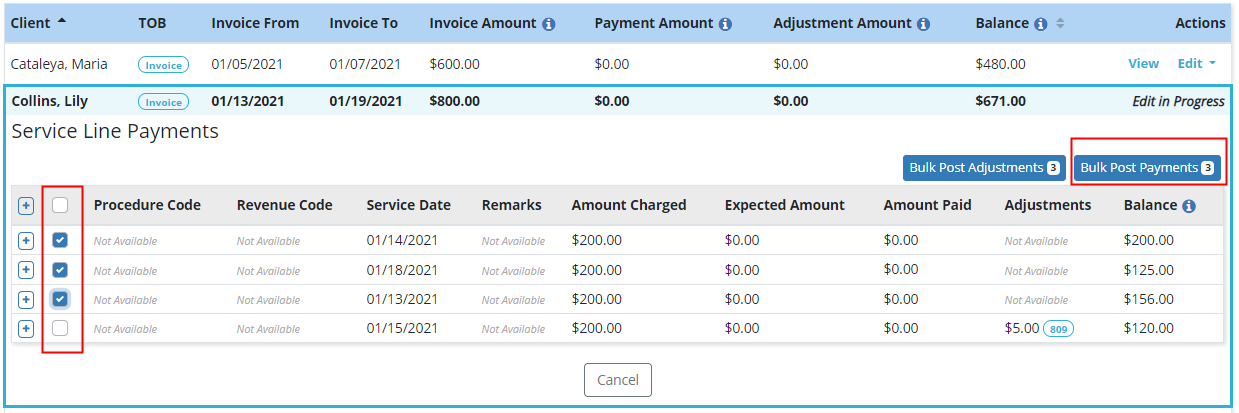
Once Bulk Post Payments is selected, users can enter a payment amount or select Paid in Full.
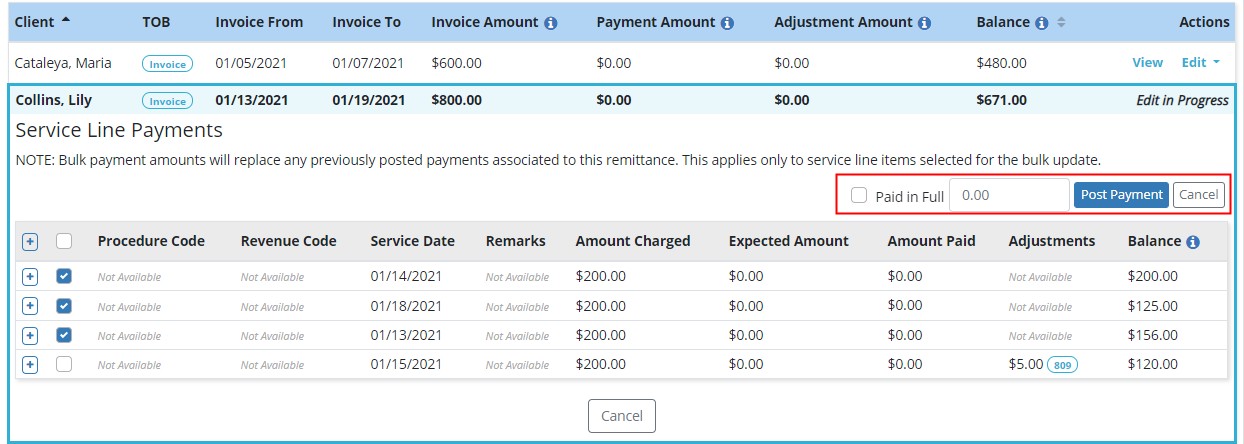
To apply the same payment amount to the selected service line items, enter a payment amount and click Post Payment. Once selected, the Amount Paid column for each selected service line item will reflect the amount entered.
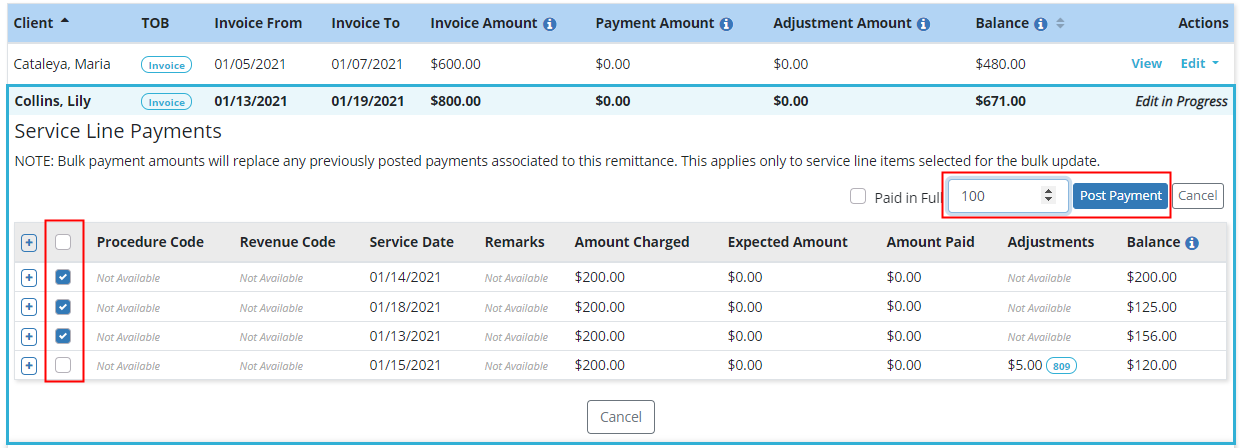
Payment amounts override any previously posted payments for a service line associated with the same remittance.
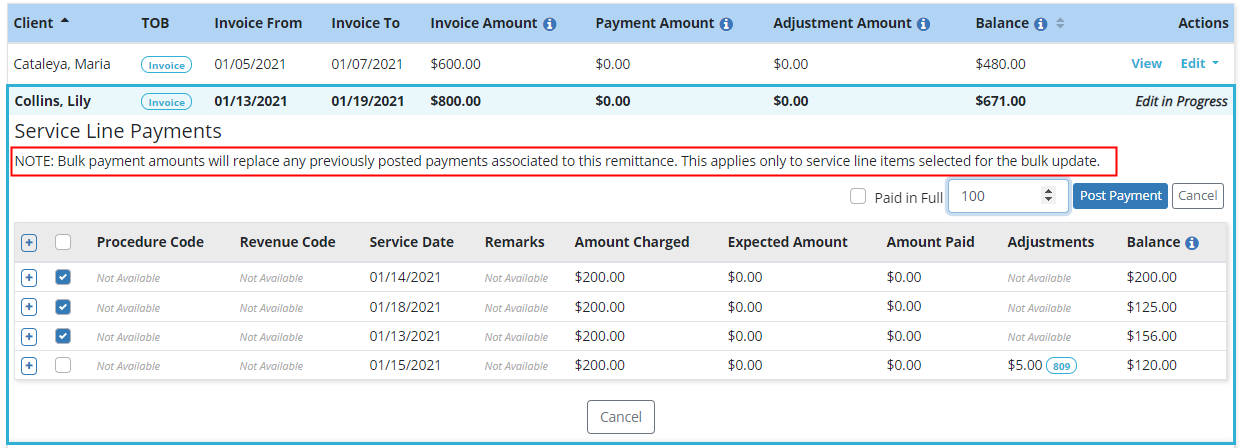
If Paid in Full is selected, the system will provide two options: Billed Amount and Expected Amount.
Select Billed Amount to apply a payment equal to each service line’s amount charged. Select Expected Amount to apply a payment equal to the expected amount for each individual service line.
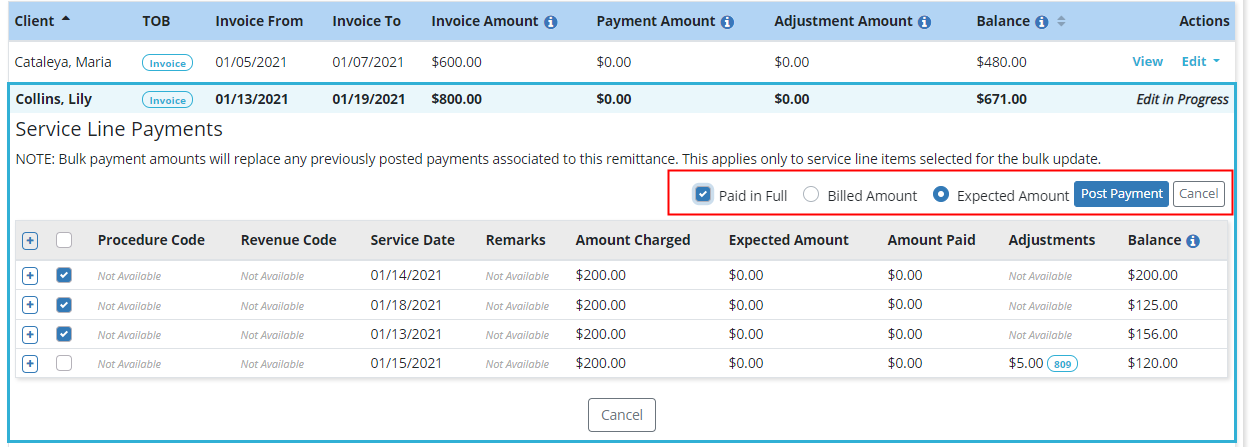
Bulk adjustment posting enables users to post adjustments for multiple service lines at once. To post a bulk adjustment, select the service line items to post adjustments to and click Bulk Post Adjustments.
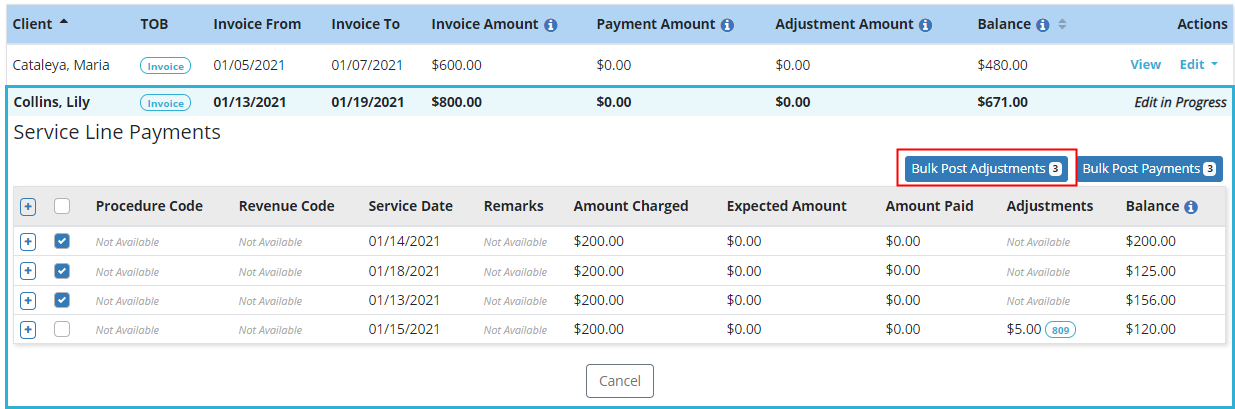
Enter the adjustment code and amount or select Adjust to zero balance.
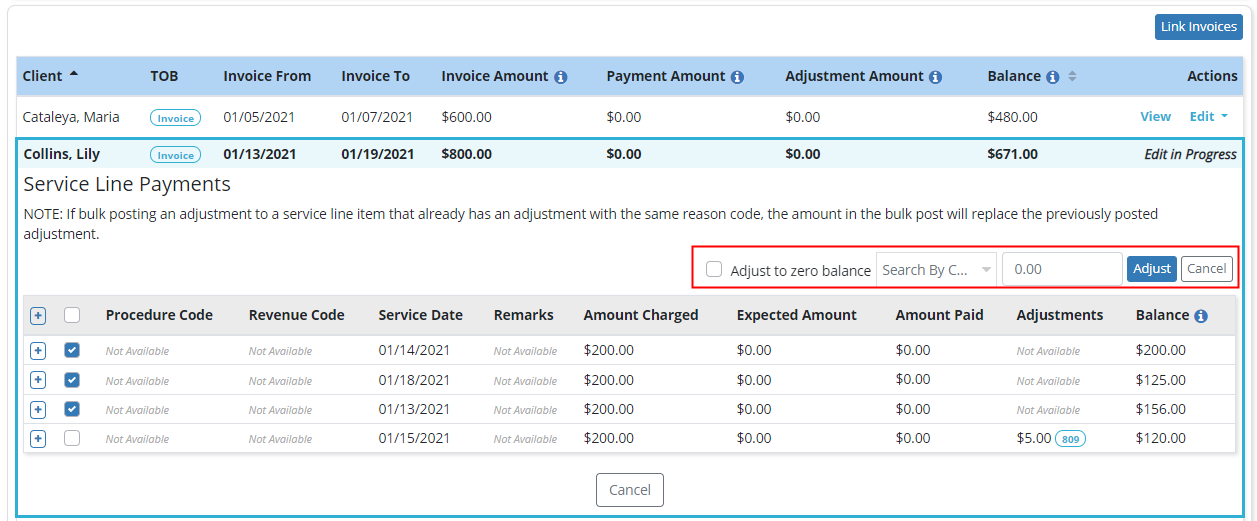
Selecting Adjust to zero balance will adjust the balance of each selected service line to zero. A reason code must still be entered when adjusting the balance to zero.
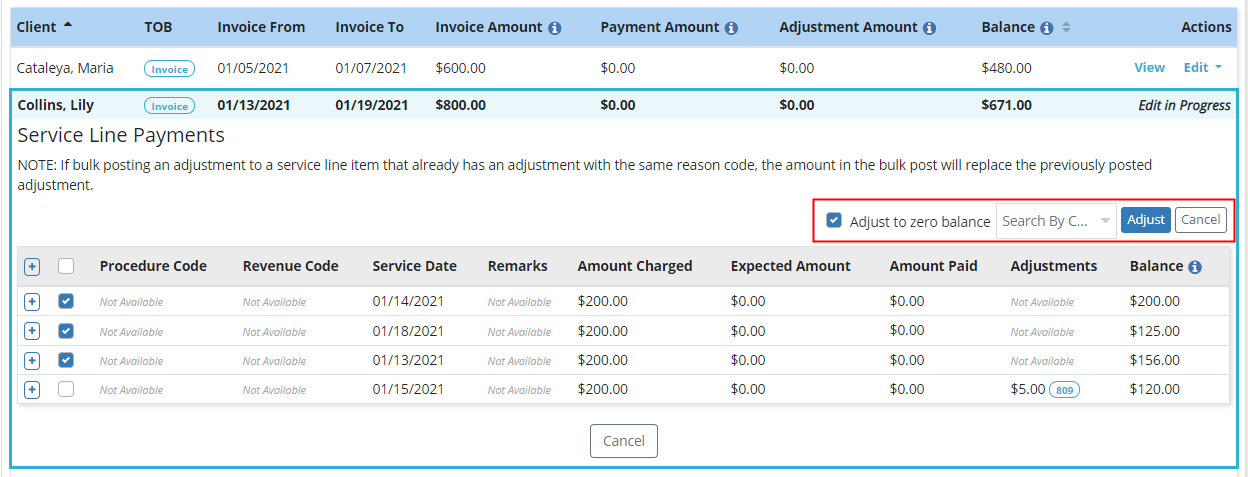
Applying an adjustment to a service line that already has an adjustment posted to the same remittance with the same reason code will replace the existing adjustment.
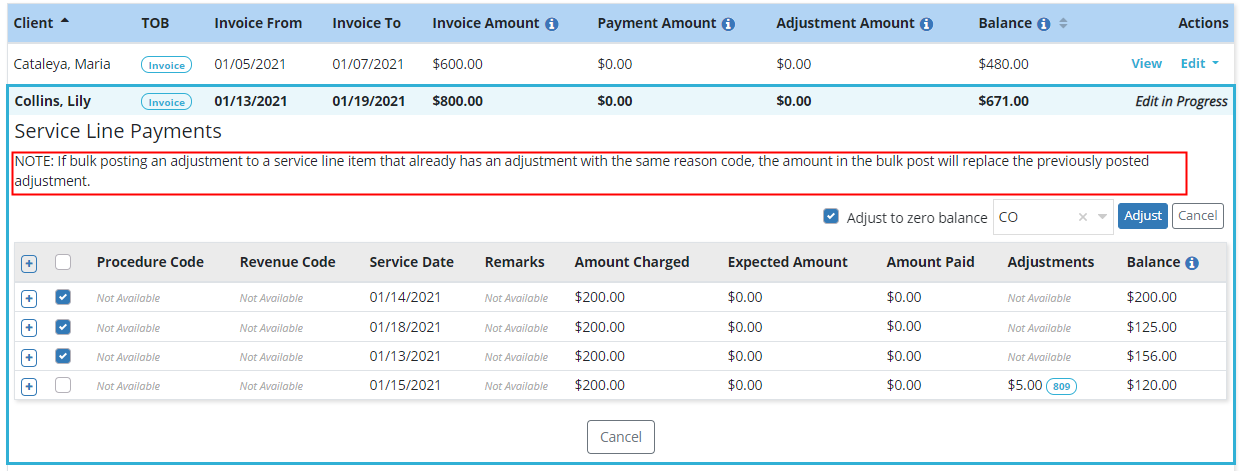
To view payments and adjustments associated to a remittance, click the plus sign icon on the left side of the screen.
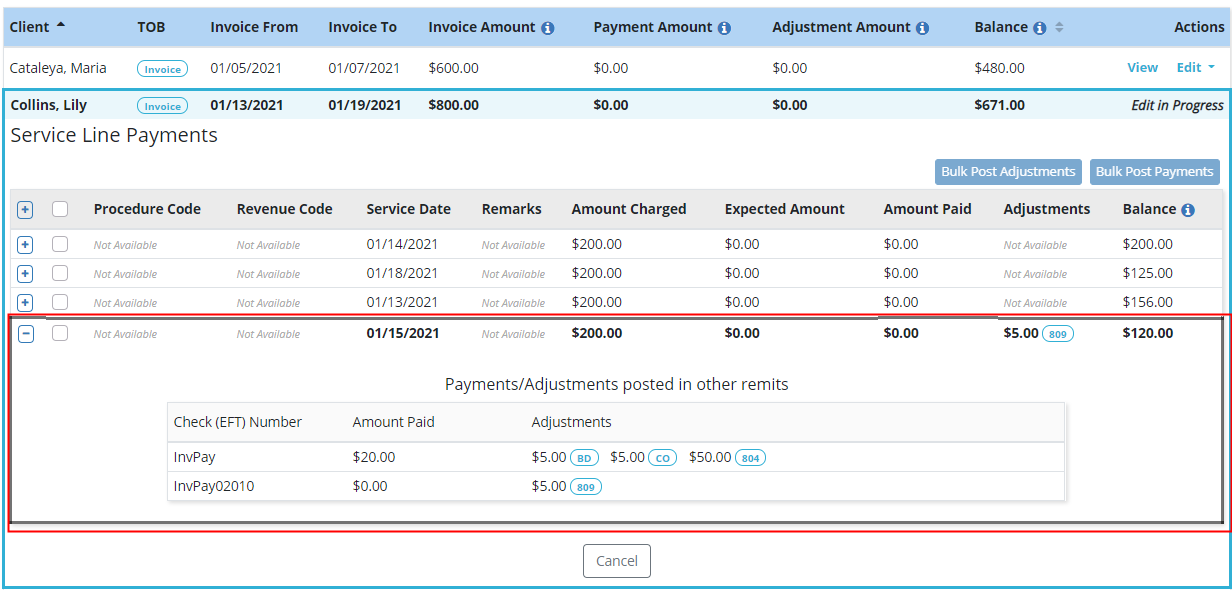
Updated on 02/03/2021