The payroll functionality in Axxess Home Care has been enhanced to optimize ease of use and enable users to create payroll export files. These enhancements streamline operations and efficiency by enabling users the flexibility to create comprehensive payroll export files according to user selected parameters.
To setup payroll for your organization, navigate to the Admin tab and select Company Setup. Once selected, click the Payroll tab located on the left-side menu. Enter the required information and select Save.
Admin tab ➜ Company Setup ➜ Payroll tab ➜ Save
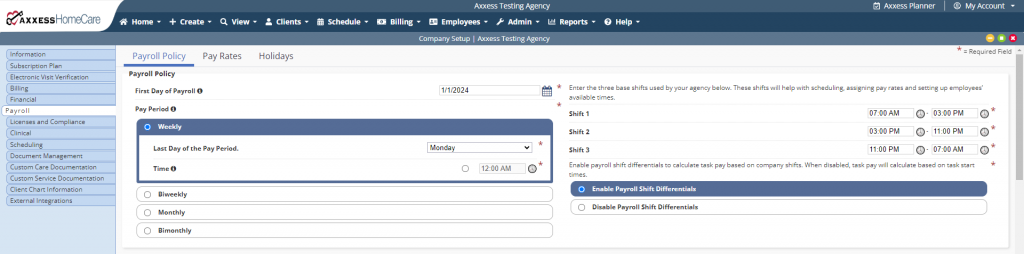
Once payroll information has been entered pay periods can then be created in payroll.
To access employee payroll, navigate to the Employee tab and select Payroll from the drop-down menu.
Employee tab ➜ Payroll

Branch: Select the location you are processing payroll for.
Pay Period: This contains a drop-down list of the pay periods created by the organization. To create a pay period select the Pay Period button located on the right-side of the screen. The system will display the next pay period based on the information set up on the Payroll tab in Company Setup. Select Create if the date range is correct. Upon creation, the pay period will be available for selection within the pay period parameters. The Pay Period list also contains a custom pay period option. This is available for viewing purposes only. The date range is also displayed, enabling users to view payroll tasks for a selected date range.
Late Tasks: These are unpaid tasks whose service date is six months prior to the start of the selected pay period. This parameter provides the ability to Include, Exclude or Show Only tasks that fall within this category. If Include is selected, late tasks will be highlighted in yellow.
Columns to Display: Provides the ability to include or exclude columns on the list and export to an Excel or CSV formatted file. Users can select any or all of the 28 column options:
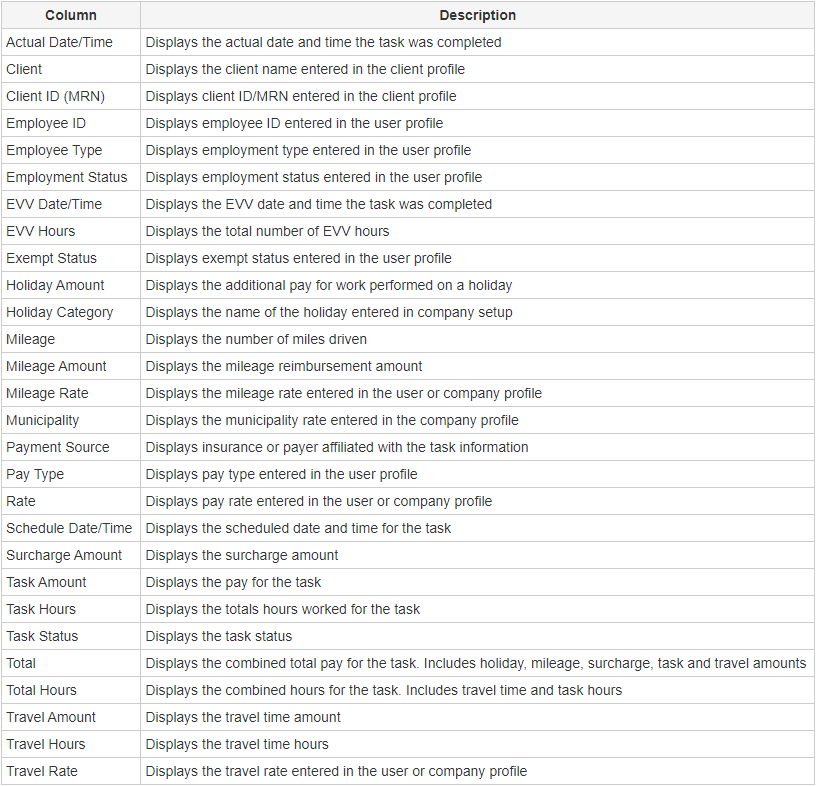
Search Employee: Entering a specific employee name will filter to that employee.
Task Status: Provides the ability to filter by task status when viewing payroll.
Employee Type: Provides the ability to view employees and contractors.
Pay Type: Provides the ability to view all pay types or view by hourly, salary or per diem.
Employee Task Sort: Sorts employee’s payroll tasks in either client or date order.
Tasks can be viewed based on their approval, exported or paid status. Users can select from the All, Pending Approval, Pending Export or Exported/Paid filters.
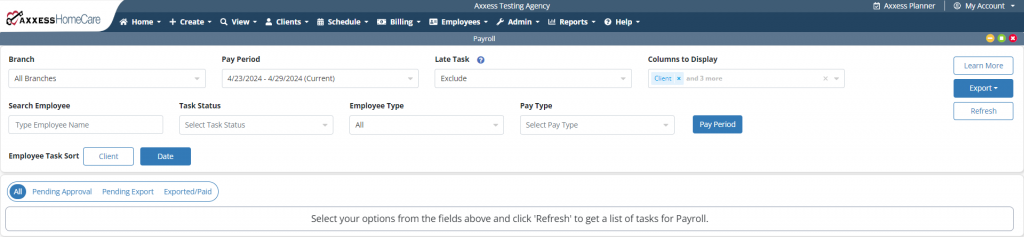
Finalizing payroll requires completing tasks in Pending Approval and Pending Export status. Organizations can streamline their payroll process by approving tasks daily, eliminating the need to approve them all in one day.
Pending Approval: Tasks that need to be reviewed and approved.
Pending Export: Tasks that have been approved and are ready to be marked as paid.
Exported/Paid: Tasks that have been marked as paid.
To begin the payroll review process, select the desired parameters, then select Pending Approval at the bottom of the screen. Click Refresh to generate the requested tasks into the page.
If the task has been verified and is ready to be processed for payroll, the user can select it. Once tasks have been selected, the user can select the Approve Selected (0)/Finalize button located on the top right of the page. The number of tasks selected will be indicated on the button, enabling users to mark the tasks as approved.
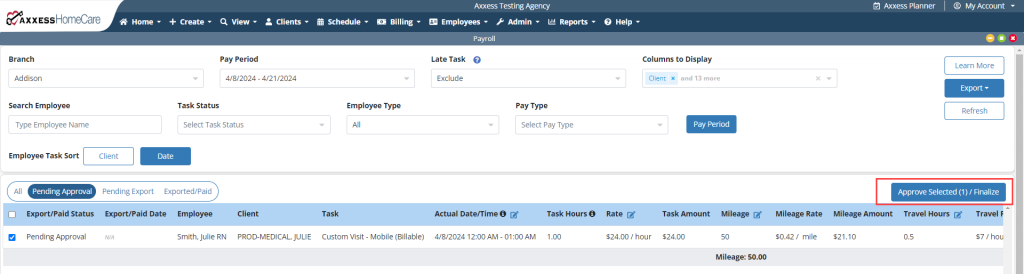
Once a task is approved, it will appear under the Pending Export and All filters. To continue after the selected tasks are approved, select Pending Export.
Once selected, users can click Unapprove Selected (0) / Unfinalize if the task was mistakenly approved. Unapproved tasks will appear in either the Pending Approval or All filter.
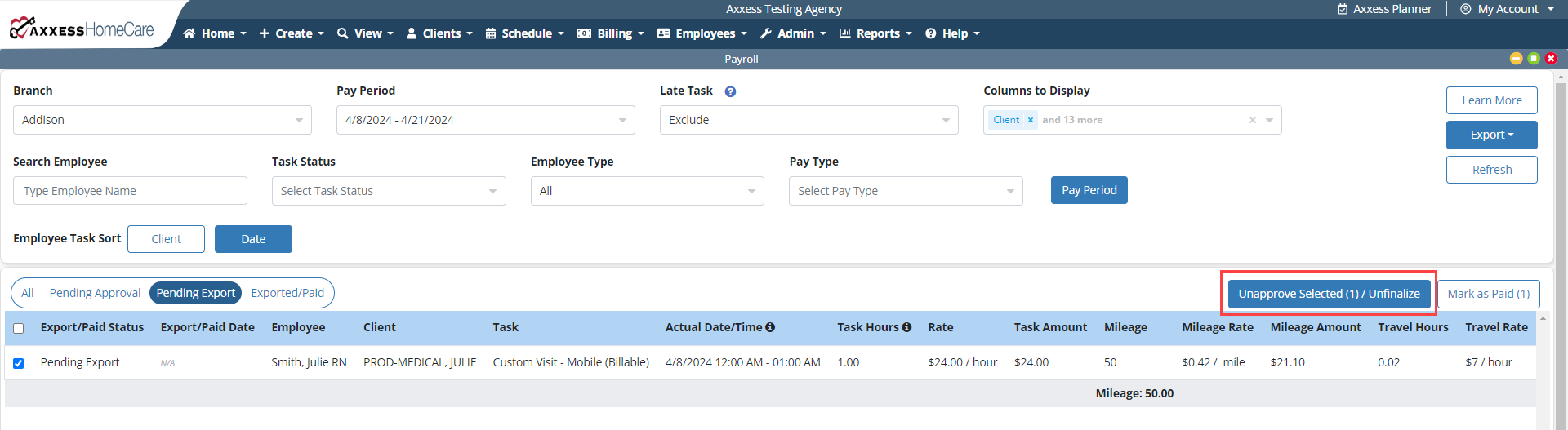
Users also have the option to select Mark as Paid (0). Tasks marked as paid will have the date displayed in the Export/Paid column and cannot be changed back to unpaid.
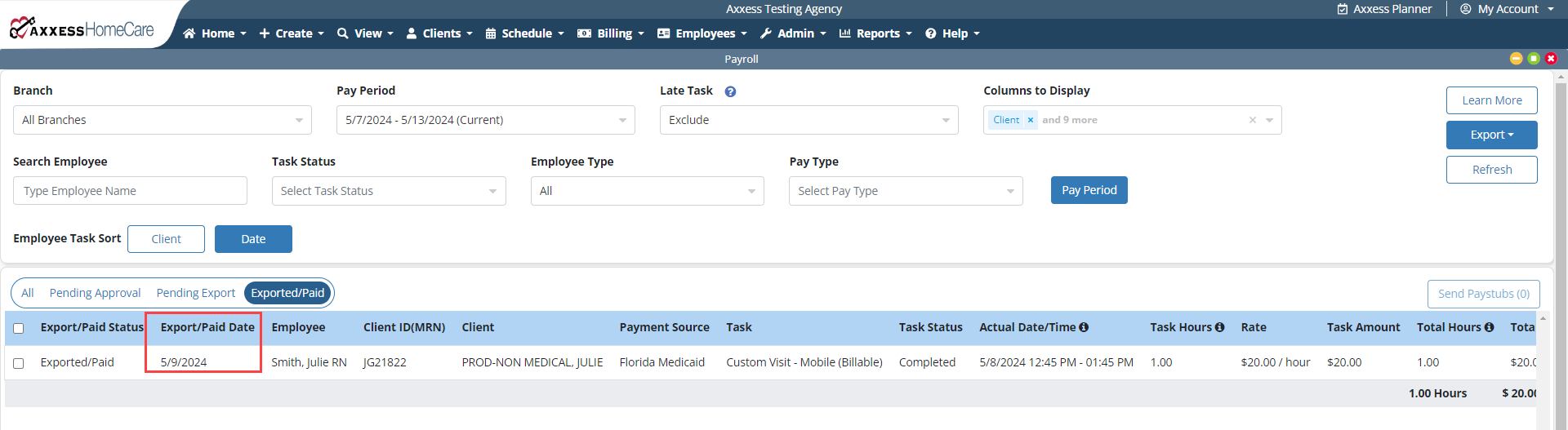
Organizations can email staff members their pay stubs. Pay stubs are sent to the Axxess Home Care message center. To send pay stubs, select the desired tasks and click Send Pay Stubs. The Exported/Paid filter must be selected to enable this feature. To provide the information to non-system users, a file can be generated, downloaded and printed.
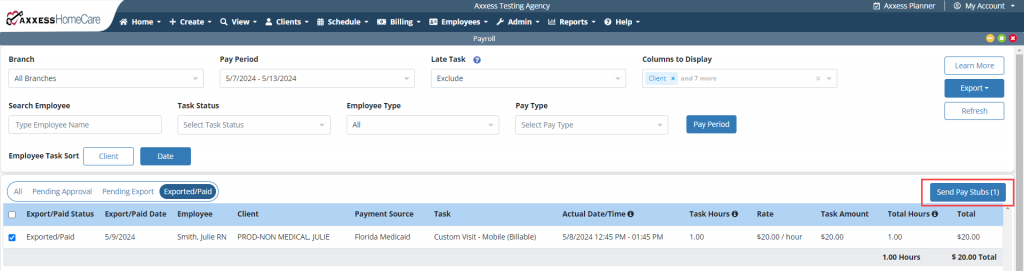
While reviewing tasks in the All or Pending Approval status, users can edit information in specific columns. To edit, select the edit icon  next to the desired column. Once the necessary changes have been made select the save icon
next to the desired column. Once the necessary changes have been made select the save icon  to save.
to save.
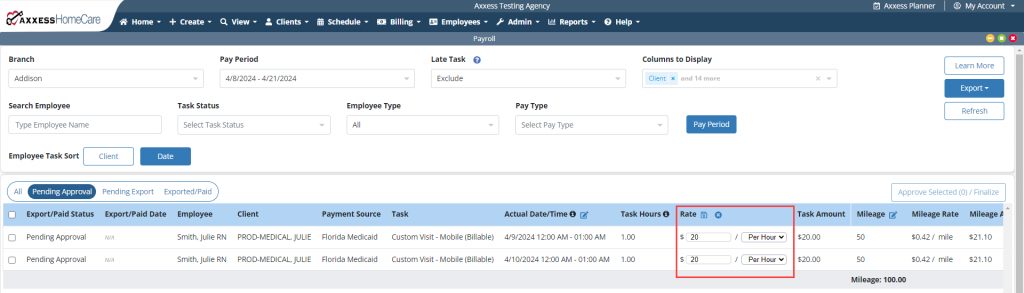
Users can generate and export payroll data in either Excel or CSV format to download and send to third-party vendors. To export payroll data, select the Exported/Paid filter and click Export. Select CSV or Excel to download the file.
To download a sample exported file, click the options below: