Go to the Apple App Store.
Tap on the search feature at the bottom right of the page.
Search for Axxess CARE. The app is teal and has the Axxess logo (heart and key). Tap the GET button.
There will be a pop up from the bottom of the screen (if logged into an Apple account) with an Install button.
NOTE: If the app is accidentally removed, go back to the App Store, search for Axxess CARE and after locating it, there will be a cloud ![]() icon to tap to re-download the app.
icon to tap to re-download the app.
Then the download process will begin.
Once downloaded, tap the OPEN button.
The app will now be located with the rest of the apps. Always download the latest update from the App Store for free.
Tap on the Axxess CARE app to open. Tap Allow so that Axxess can send notifications including alerts, sounds and icon badges depending on how the app notifications are configured in the device’s settings.
Tap on the pink Log In button.
Tap Allow so Axxess can access the location while using the app. Allowing this feature is critical for the app to be able to pinpoint locations accurately for Electronic Visit Verification (EVV), which will be covered later.
The following is the login screen. To utilize Axxess CARE, a clinician must sign up using an active Axxess account. Enter the email that was provided to the organization and the password that was established while logging into the web version of Axxess Home Health. If the user does not have an Axxess CARE account, tap on the pink Sign up hyperlink. The app will show how many visits are currently available in the area. If the password was forgotten, then tap the Need Help? hyperlink. The version number of the app will be listed at the bottom. After the Email and Password are entered, tap on Log In.
NOTE: Depending on the version of the iOS software or device, the Touch ID can be used to log in by moving the Enable Touch ID slider.
Setting up a new account is done in three steps:
After entering Basic Information, the Nearby Opportunities screen will display what visits are available in the area. The day and date of the visit is listed first, the type of visit is shown in bold teal type. Below that is the organization caring for the patient. Below that is the Pay Rate and how far away the visit is based off the device’s GPS. Tap Continue to finish the sign-up process.
Then another Background Check screen will show with more information for the user to read. Tap the acknowledgment receipt checkbox, then tap I Accept.
NOTE: The Electronic Signature must match the first and last name entered during step 1 of the sign-up process.
After completing the previous three New Accounts steps, the following prompt will ask the user to enter a four-digit passcode:
Once a four-digit passcode has been entered, confirm the passcode by entering it one more time. The passcode must be reentered any time a user leaves the app and comes back or the app times out due to inactivity.
NOTE: More than five wrong passcode attempts will lock users out of the app.
A video will show to welcome users to Axxess CARE. Tap Done in the top right to skip/continue.
If a new user is being created, the profile setup is still not finished.
The following window will show the user that they “must review and sign vaccination forms before applying for visits.” Tap Complete Now to go to the User Profile and complete the signup (Profile covered below).
Trying to view visits will display the following orange warning until the background check is complete.
The following is the Axxess CARE Home screen. It is split between three tabs; Home, Schedule and Visits. The section being viewed will be highlighted in pink at the bottom of the tab. To refresh the screen, tap the refresh ![]() icon. See any visits that are Past Due, QA Returned and/or Scheduled (more details later). Below that, users can see how many visits are currently available in the area.
icon. See any visits that are Past Due, QA Returned and/or Scheduled (more details later). Below that, users can see how many visits are currently available in the area.
Below that, users see any Unread Messages that have been sent by organizations. The bottom portion is seven quick colorful links that can be seen by swiping left:
The following is the Schedule tab. It shows a rolling calendar of past and upcoming days. If there is a visit on a day, the date number on the left will be pink. Tap on the month with the drop-down arrow.
This will show the calendar in a monthly view. The number of the current day will be in pink text. To collapse the monthly view, either tap on the upward facing arrow or swipe up on the list calendar.
The third tab is available visits for which users can apply. The list displays the day, date, type of visit, organization, pay rate and how far away the visit is.
The list can also be shown as a map view by tapping on the View as Map button. The number in parentheses is the count of how many visits are currently available in the area.
Available visits will be listed by a pink PIN ![]() icon. Tap the PIN to view details about the visit. It will list the type of visit, organization, date and pay rate. Another way to search through available visits is by tapping the Filters button in the bottom right.
icon. Tap the PIN to view details about the visit. It will list the type of visit, organization, date and pay rate. Another way to search through available visits is by tapping the Filters button in the bottom right.
The three tabs inside the filter are All, Not Applied and Applied. The tab being viewed is highlighted in pink. Search by location by typing in an address in the text space or tapping the house ![]() icon which will enter the address of the current location. Enter a date range by either writing in or tapping the calendar icon and selecting a date. Decide how wide (in miles) the search for visits should be by dragging the pink dot along the pink line.
icon which will enter the address of the current location. Enter a date range by either writing in or tapping the calendar icon and selecting a date. Decide how wide (in miles) the search for visits should be by dragging the pink dot along the pink line.
In the bottom half of the page, use the same type of line to determine the minimum pay range. Decide to view visits that are External or Internal by moving the sliders. Internal visits are visits from the user’s parent company/organization. Tap the Nursing Competencies button (not shown) to select all applicable competencies, i.e. IV, CHF or COPD Management etc. Then either tap Done in the top right or the Filter Visits back arrow in the top left to return. After selecting the filters, tap on the “Apply Filters” button or tap “Reset Filters” to set back to the default parameters.
The Visits list will indicate if any visits are posted from the user’s primary organization and are only available to the staff members of that organization with the following purple icon:
Tap the menu button ![]() in the top left to see the Side Menu. It has the following 10 options:
in the top left to see the Side Menu. It has the following 10 options:
Tap Home to collapse the side menu or tap anywhere outside of the side menu to collapse.
Tapping Profile goes to the personal clinician profile. The Profile will show the user’s picture. To upload a picture, tap the camera ![]() icon. Choose to Take a Photo or Choose from Library. The Profile will list the name and credentials, length of time in the field, rate and available days. The bottom portion will show the reviews received from organizations for which the user has performed a visit. Tap the Edit option in the top right.
icon. Choose to Take a Photo or Choose from Library. The Profile will list the name and credentials, length of time in the field, rate and available days. The bottom portion will show the reviews received from organizations for which the user has performed a visit. Tap the Edit option in the top right.
Make edits to the personal profile including changing the Passcode and Password. The Profile Editing screen reviews the nine-step profile setup.
Go back and make edits by tapping each step. The steps will show the green check mark ![]() icon when complete. Tap the back arrow
icon when complete. Tap the back arrow ![]() to return to the profile.
to return to the profile.
Tap the Bio button from the Profile.
You can enter their experience in the healthcare industry in the free text space. There are also text spaces below this area to enter optional links to their LinkedIn Profile or Other Professional Link. The next two steps are setting up payments, which will be explained later.
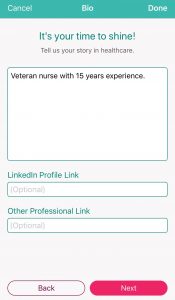
From the Profile, tap Credentials.
The page will list Licenses and Certifications. To edit a license, tap on the edit ![]() icon.
icon.
From the Add License page, tap on the RN button below Type of License to choose from a list of other licenses. Fill in the License State, Number, Date and Expiration Date. Then tap the Save button.
Back at the Credentials page, tap on the Add A Certification button.
Tap the Tap to Choose button below Type of Certification to find a certification. Enter an Expiration Date. Then tap the Tap to Add button to add a photo of the certification. Then tap the Save button.
NOTE: Adding the CPR Certification is required.
Clinicians must document their skills in the Skills Assessment. Tap on Update Skills.
Select the skill level for each category of care between Independent, Performs with Supervision, Requires Professional Development and Prefer Not to Perform. Tap Next to move on to more assessment categories.
As the user makes their way through the assessment the progress bar will move at the top.
Clinicians must decide specific preferences on the minimum Pay Range, the Maximum Distance willing to travel and which days they are willing to work. Tap Select Available Days to choose the days.
Tap the day(s) the user is available to complete visits in Axxess CARE. Tap Done in the top right when complete.
During initial setup, clinicians will need to document their vaccinations. Tuberculosis and Hepatitis B are required. Tap the first vaccination.
Read the Tuberculosis Fact Sheet then check the box confirming the text was read. Then tap Tap to sign in the bottom left.
The clinician will enter their signature and then tap the Done in the top right.
Complete each vaccination and the page will change from exclamation points to check marks signifying completion.
It is recommended that the clinician upload their Profile Photo and Resume. Tap on either icon to upload.
Then decide to Take a Photo or Choose from Library to find a photo from the device to upload.
The Message Center is split into three tabs: Messages, Alerts and Deleted. The tab being viewed will be highlighted in pink. The number in parentheses to the right of the tab indicates how many new items there are in that tab. Use the Search bar to narrow down the list in each tab.
Messages are tied to previous, current and future visits. The visit date is listed to the left. The visit type is at the top, followed by the visit date (unread will show in pink text). For unread messages, the date to the left is highlighted teal. Read messages are light gray. Tap on a message to view.
The visit information will be listed at the top with a button to view the “Visit Details.” Below the messaging exchange is shown. Messages from the organization appear on the left side of the page citing the date and time they were sent. QA returned notes will be listed in orange (more on QA process later). Messages sent by the user will be on the right side. To write a message, type in the free text space at the bottom of the page then tap the Send button. Tap the back arrow in the top left when done messaging to get back to the Message center.
Tap on the Edit option in the top right to remove one or more messages. Bullets will appear to the left of message and one or more may be selected. Tap the Select All option in the bottom left to automatically check all messages. The number of messages that are selected will be in parentheses in the bottom right next to the trash icon. Tap the trash icon when ready to delete. Tap on Done in the top right when finished deleting visits.
There will be a pink notification at the bottom of the screen allowing users to Undo Delete.
Removed messages will now be in the Deleted tab.
See previous Schedule section
This shows a list of all visits that the user applied to perform. Visits are listed one by one with the date at the top, the type of visit, organization, Pay Rate and how far away the visit is from the current location. Tap on Status in the top right to see the total numbers for all visits.
A table will expand from the bottom of the page to show the number of Applied, Unassigned and Withdrawn/Returned visits. Tapping outside the table will collapse it.
Shows all visits in every status. It will list the type of visit; the status will appear in the line below. The patient’s name will be on the left and to the right users will see the date of the visit. Tap on the visit to view more details. This page can be sorted by Status and Date by choosing either in the top right.
This page will show the total amount earned in the last 30 days. Below this number, users will see the Received amount which is the amount deposited from the organization into the bank that is set up in the Payment Account. The Pending amount shows the total of payments currently being processed by the organization. The Estimated amount is reflective of any visits that have been started and finished pending a QA review with the organization.
All payments from organizations will be deposited into the bank account information listed by summary here. To update the bank account, tap the Edit Deposit Information button.
Enter the Routing and Account Number of the user’s bank account. If those numbers cannot be found, tap the Where Do I Find This? button. Once entered, tap the Submit button to complete.
The top section is for Frequently Asked Questions (FAQ) related to Axxess CARE. If the password is forgotten, enter the email address associated with the account and tap Reset Password. To call Axxess Support, who are available Monday – Friday from 8:00 am – 7:00 pm CST, the phone number is (214) 575-7711.
To leave the app, tap on Log Out. To get back into the app, re-enter the email address and password.
Tap on a visit from Main Menu/Visits. It will list the visit type, date, Pay Rate, how far away and the organization. Tap on Share Visit.
A window expands below. Choose an option to share the visit. Options may be different based upon apps downloaded/available. Tap outside the window to collapse or tap Cancel.
Tap on the Apply button.
After applying for a visit, a confirmation window will appear. Tap OK. The visit will now be in the list of Applied Visits. The organization will now have to determine whose application they will accept (if there’s more than one) in the Axxess CARE web application.
There will be a purple notification bar toward the top of the screen whether in the Home, Schedule or Visits tab, if the organization accepts the application. There is also a one-hour timer to accept the visit. Tap on the notification bar.
The next page is the Pending Visits screen. Tap the Accept button.
There will be a confirmation that the visit has been accepted. Tap on OK.
The visit will now show on the Schedule as Assigned. Tap on the visit to go to the specifics including the Patient Profile and the ability to start the visit.
There is now an option to call the organization if there are any questions. Also, if the visit cannot be performed, tap the Return Visit button. Tap on the Patient Profile to be able to look at the patient chart before starting the visit.
The following is the Patient Profile. All information shown has been entered through the Axxess Home Health application. It shows the patient’s Date of Birth, MRN #, Gender and Payer. Tap Call to auto-dial the patient phone number. Tap Map to see the patient’s location in the map/directions apps available.
The Patient Profile will also show the patient’s Allergies, Primary Diagnosis and links to view, edit and/or add to their Orders, Medications, Care Team, Physicians, Pharmacy, Emergency Contacts, Communications, Visit History, Documents and Immunizations. Tap the Care Team button.
The Care Team window will show all users/clinicians that are tied to this patient. Message team members individually by tapping the message ![]() icon or call them by tapping the phone
icon or call them by tapping the phone ![]() icon. To message the group, tap on the Start Group Text button. Tap outside of the window to close or the X in the top right.
icon. To message the group, tap on the Start Group Text button. Tap outside of the window to close or the X in the top right.
If there is a request to see the user’s identification during the visit, tap the “ID Badge” from the Visit Details page.
The following ID Badge will display for 60 seconds or tap on Done in the top right to close the page.
From the Visit Details, tap on the Start Visit button.
If the user is not in the area of the patient’s address, the following warning will display:
The following is the main menu of the visit. The following are examples of a Skilled Nurse Note. The visit is split into sections that can be expanded or collapsed. When categories are expanded, the arrow to the right will be facing downward. Tap on Collapse All in the bottom right to minimize all categories. Required questions will have either a red asterisk * or it will be written that “At least one response is required” or “Must have answer.”
Depending on the assessment being completed, there might be some built-in tests. The following is an example of a BMI Score. The score will be automatically updated while completing the test depending on how questions are answered. The Total Score will show (green text in circle), depending on the test, their score might put the patient in a group. The following example shows that based on the weight and height, the patient’s score indicates obesity.
To add medications during a visit, go to the Medication Profile.
NOTE: The functionality of adding a medication works the same outside of the visit in the Patient Profile.
Inside the Medication Profile, tap on Add New Medication. Then search for the medication in the text box. Once found, tap on the medication.
Write in the amount. Select the Physician, Classification and Routes from their corresponding drop-down menus. Tap the tab whether the medication is New, Changed or Unchanged. Move the slider if it is a Long-Standing Medication. Select a Start Date and Date Through. Write in the frequency then move the slider depending on whether the medication needs to be added as new through an order or a current one found in the home. Once completed, tap the Done button unless there are additional medications then tap Add Another.
If more than one medication is added, the system will automatically run them for potential interactions. If the system finds any interactions, they will be listed as a Warning highlighted in yellow at the top of the page. Tap the Warning. Then tap the combination of medications that are conflicting to read more. Tap Medications in the top left to go back to the Medication Profile.
NOTE: Interactions are only run for medications currently listed in the Axxess Home Health database.
Once a medication has been entered, edit by tapping on the name of the medication. Scroll to the bottom of the page to Delete (added in error) or Discontinue (patient is no longer taking this medication). After tapping Discontinue, confirm by tapping Discontinue again. It will then be listed in the Discontinued section of the medication profile.
Once finished with the medication reconciliation, tap the Sign Medication button to verify medications have been clinically reviewed. Sign with a finger or stylus above the line after the X. When completed tap Done in the top right.
The medication profile will now show as reviewed.
To leave the visit and save progress, tap on the Save and Exit button in the top right of the visit menu.
To return to the visit, tap on the Documentation button. To leave the patient’s residence before documenting is finished, tap on the Patient Signature button.
When documentation is finished, tap Complete.
Confirm the Signature Date then tap Complete.
This is when the Electronic Visit Verification process begins. If the patient is not able to sign, tap Select Unable to Sign Reason then choose the reason why they are not able to sign from the following options:
Tap the Get Patient Signature button.
The patient is then prompted to enter their signature. Either sign with a finger or use a stylus. When finished tap on Done in the top right.
Tap the Submit button.
The user will be prompted to enter their Staff Signature. Enter then tap on Done in the top right. Then tap on the Submit Signatures button at the bottom. The following confirmation will display. Tap on OK.
Another completion confirmation will display along with the instruction that the organization’s QA department will be reviewing the visit. Tap on OK.
On the Visit Details page, to see the Electronic Visit Verification, tap on Visit Log. The Visit Verification page shows the Verified Time In and Out and the Signature along with the:
![]() – Patient Address
– Patient Address
![]() – Visit Started Location
– Visit Started Location
![]() – Visit Ended Location
– Visit Ended Location
Tap on Back in the top left to get back to the schedule.
From Visit Details, tap on View Documents.
This will show the PDF printed version of the completed visit. Tap on Visit Details to go back.
NOTE: EVV time in and out will not automatically pull to visit notes. Time In and Time Out must be documented inside visit note.
While the visit is being reviewed by the organization’s Quality Assurance (QA) staff, the visit status will show as Reviewing.
Once it has been returned from the QA staff, it will show as an “Alert” in the Message Center. Tap on the unread message/alert to view.
The message from the QA staff is listed in orange.
The orange counter on the Home page will also change. Tap QA Returned.
All visits that have been reviewed will be listed on the Returned by QA page. Tap on the visit to review the notes.
The reason why the document was returned will be listed at the bottom of the page in the Return Comments. Tap on Edit Documents to make the requested changes which will return to the visit. Make requested updates inside the visit, Complete again and re-sign.
Once the visit has been reviewed, approved and/or co-signed by the organization, the status of the visit will update to “Paid.” The next time logging into Axxess CARE, the system will prompt for a review of the organization.
Tap on the star rating to give for the visit; the stars will change to yellow and the Submit button becomes active.
The Paid visit will now be housed in the All Visits section. Tap on the visit to view the details.
The Visit Details page shows the updated status, as well as when and how much the user was paid for the visit.
The visit will also have an updated status in the schedule.
NOTE: Payments can take up to five business days to show up in the clinician’s bank account.