Axxess Palliative Care now provides an enhanced workflow for order types being sent to external recipients, such as medication, supply and DME orders. This functionality streamlines orders management by enabling users to send and process specific order types as separate line items on the Orders Management screens.
To add a new order for a patient, navigate to the Orders tab in the patient’s chart and select Add Order.
Patients tab ➜ Patient Charts ➜ Orders tab ➜ Add Order
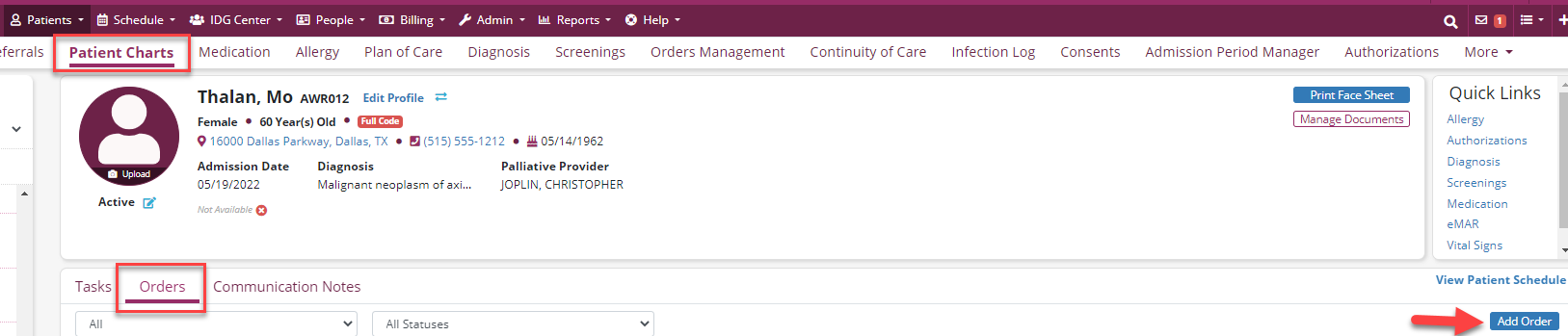
Enter the required information to create an order.
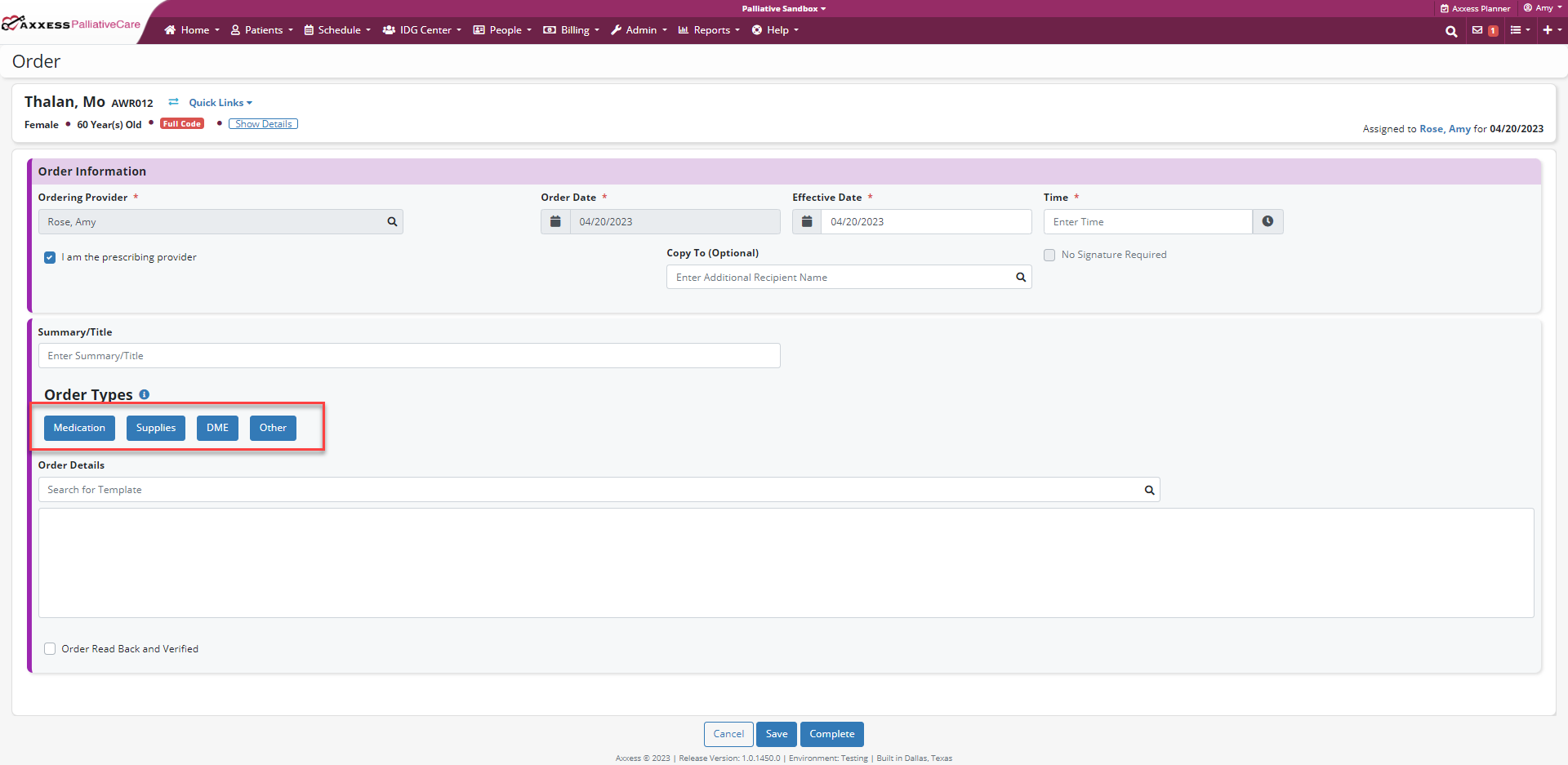
Select a recipient to send the order to in the Order Types section. Once the required information has been entered, click Complete.
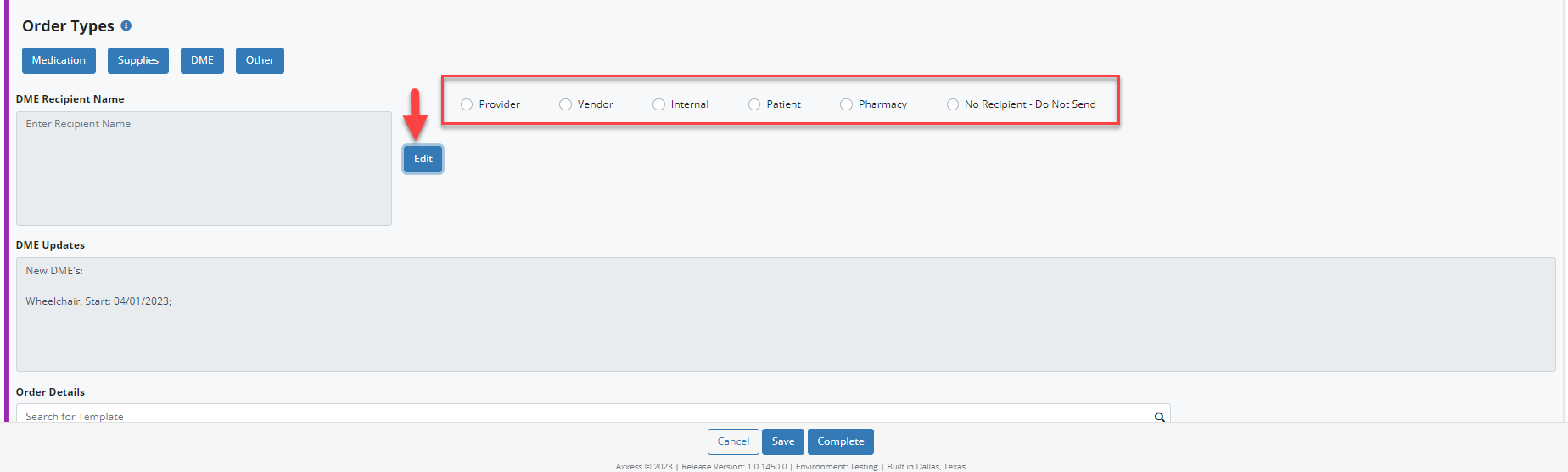
Once the order documentation is complete, it will flow to the Orders Management screen to be signed. If the user writing the order is the prescribing or ordering provider, the order will be signed automatically upon completion.
Once an order is completed and signed, each associated order type will go back through the orders management process to be sent to the outside organization. Each order type will appear as its own order on the Orders Management screen. For example, if the order has both medications and DME associated to it, separate line items for the medications and DME will appear on the To Be Sent tab to send both the medication and the DME order to the recipient.
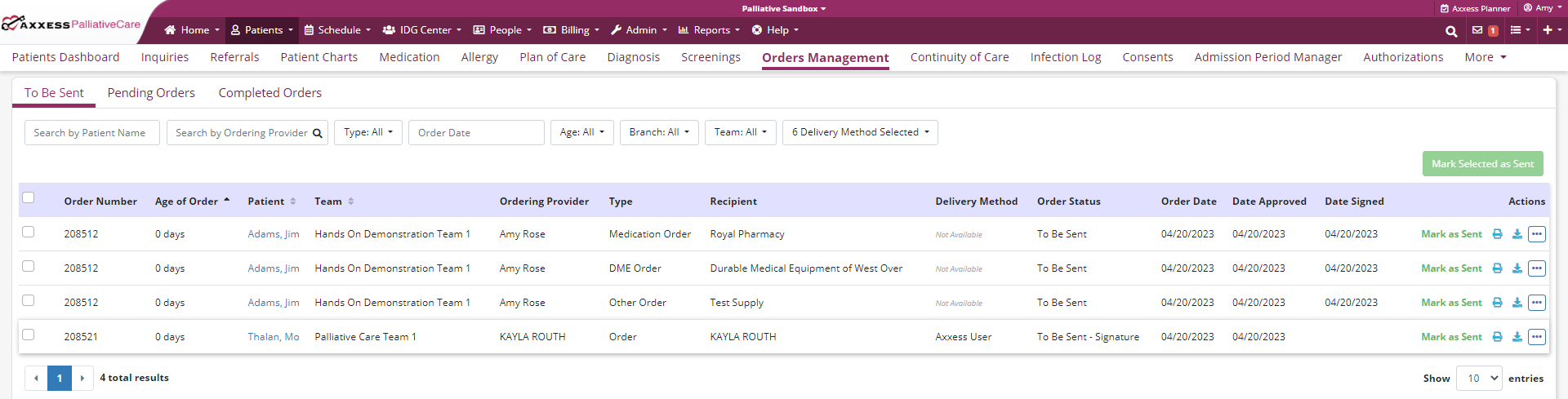
If the user selected No Recipient – Do Not Send when creating the order, the Delivery Method column on the Orders Management screen will display Do Not Send. To view these orders, select Do Not Send from the Delivery Method filter on the To Be Sent tab.
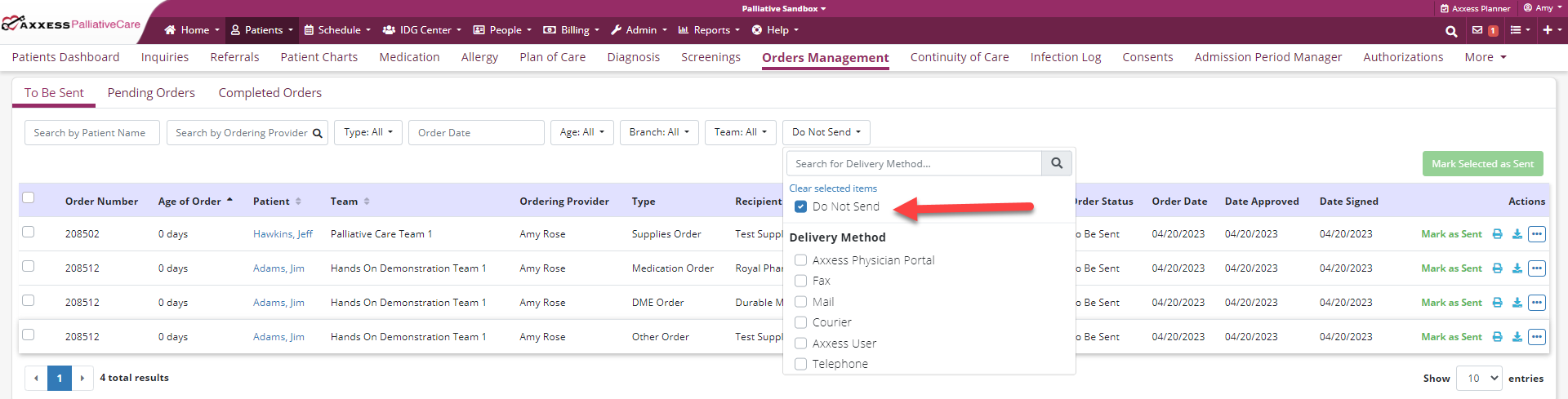
To update an order’s recipient or delivery method, select the three-dot icon under Actions and click Edit Recipient.
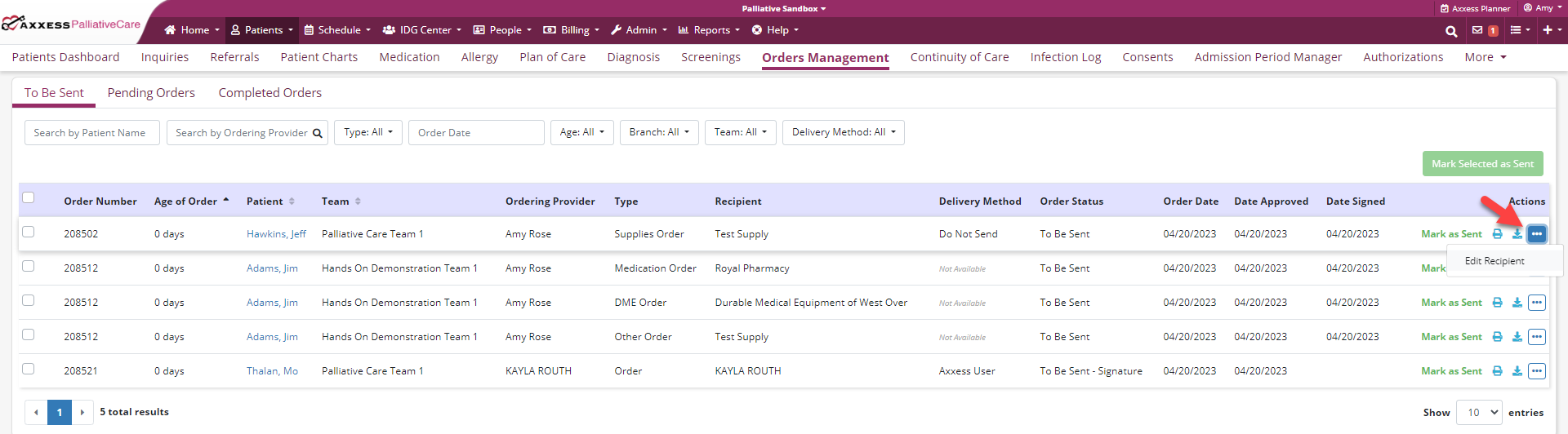
When an order is ready to be sent, select Mark as Sent next to the order on the To Be Sent tab. To mark multiple orders as sent, select the boxes to the left of each order and click Mark Selected as Sent.
When an order is marked as sent, it will flow to the Pending Orders screen. Once the order has been sent, select Mark as Complete next to the order. To mark multiple orders as sent, select the boxes to the left of each order and click Mark Selected as Complete.
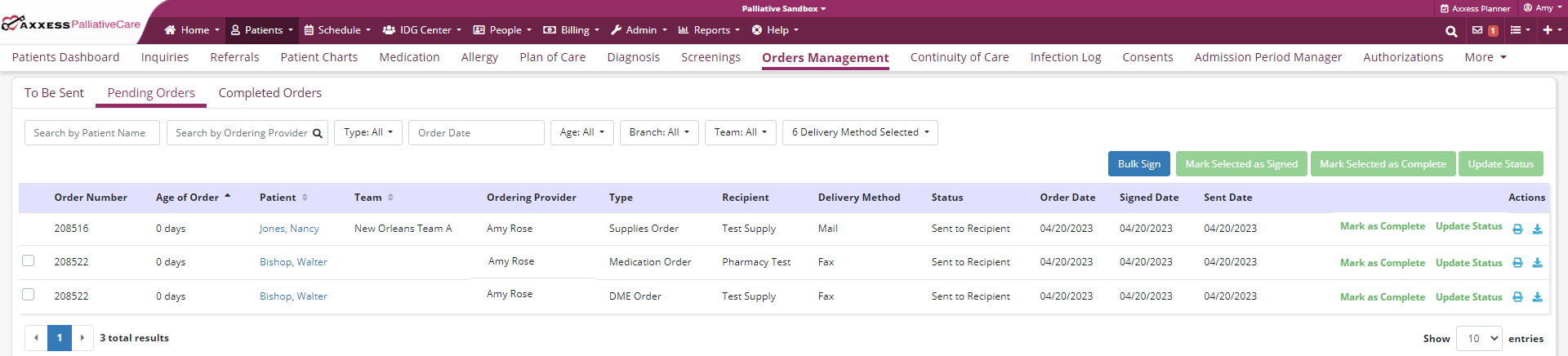
All orders that have been signed and marked as complete will appear on the Completed Orders tab.
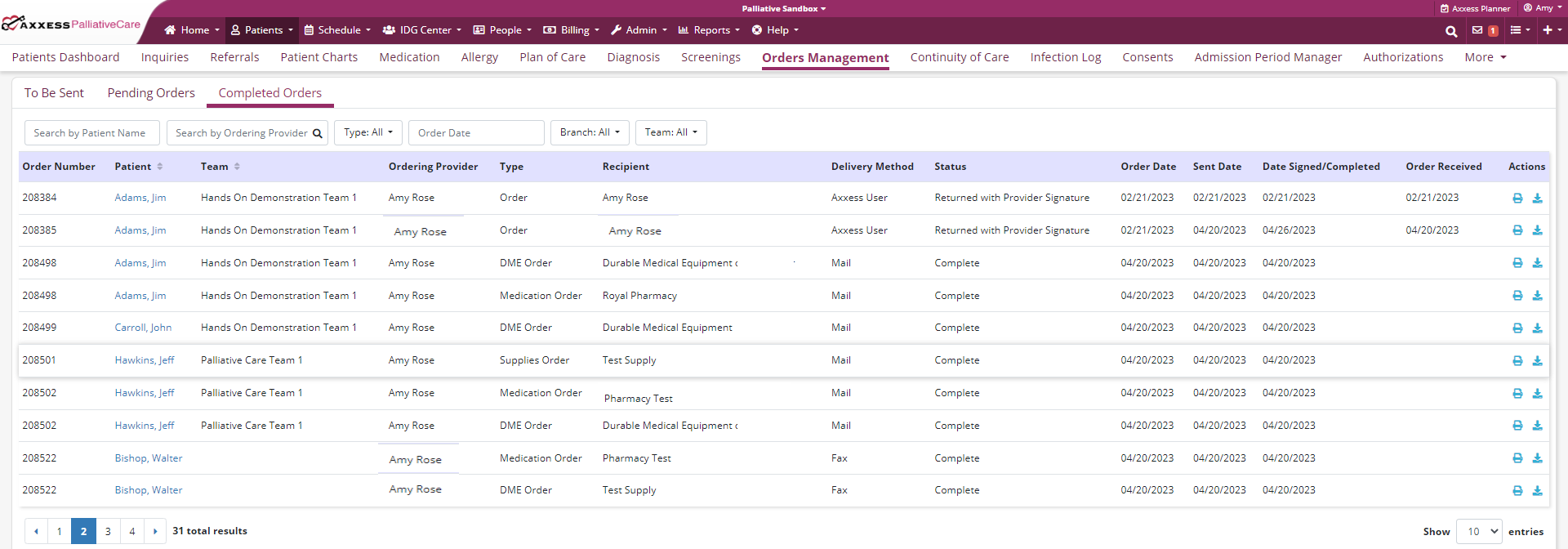
Updated on 04/27/2023