The Plan of Care (POC) enables palliative care clinicians to access and review pertinent information in one convenient document. The POC consolidates orders, demographic information, supplies, emergency preparedness, advance directives and medical equipment needs.
Users can view, download, and print the Plan of Care for documentation purposes and to ensure seamless communication between clinicians and other hospice providers to facilitate appropriate changes and overall coordination of care on an ongoing basis.
To access a patient’s Plan of Care, navigate to the Patients tab and select Plan of Care from the drop-down menu.
Patients tab ➜ Plan of Care
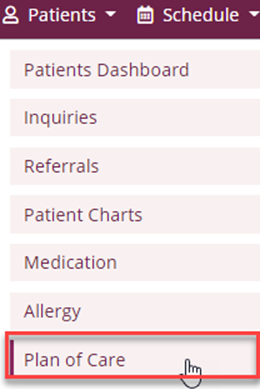
To print or download the Plan of Care, navigate to the patient’s chart and click the Print. The Plan of Care will open in a PDF that users can print and/or save electronically.
Patients tab ➜ Patient Charts ➜ Print
For instructions on documenting a diagnosis, visit the Diagnosis Documentation page of the Help Center.
To update supplies, navigate to the the patient’s profile. To access the patient’s profile, go to Patient Charts, select the patient and click Edit Profile.
Once selected, navigate to the Pharmacy and DME tab.
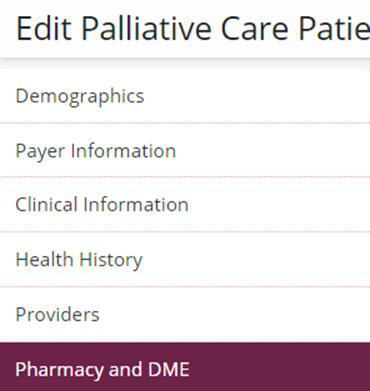
Once on the Supply screen, enter the information and select Update Supplies.
To add a new supply, enter the information on the Supply screen and select Save.
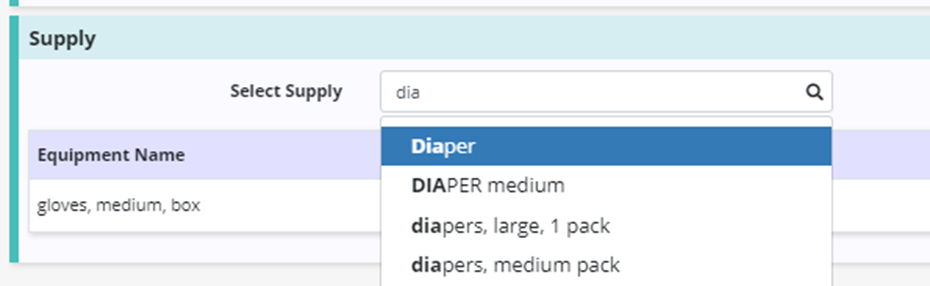
To discontinue a supply, select the edit icon under the Actions column.
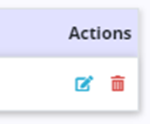
Enter a date to discontinue the supply in the End Date field and click Save.

To update DME, navigate to Patient Charts in the Patients tab and select a user. Once selected, click Edit Profile, navigate to the Pharmacy and DME tab and select Update DME.
Patients tab ➜ Patient Charts ➜ Edit Profile ➜ Pharmacy and DME tab ➜ Update DME
Once Update DME is selected, enter the required information and select Save.

To discontinue DME, select the edit icon under the Actions column.
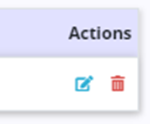
Enter a date to discontinue the supply in the End Date field and click Save.
To update the allergy profile, navigate to the Patients tab and select Allergy.
Patients tab ➜ Allergy
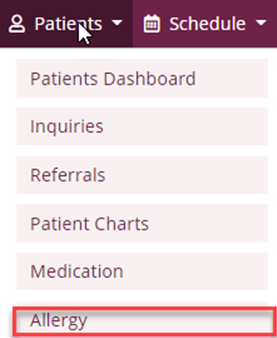
Select Add Allergy to add a new allergy.
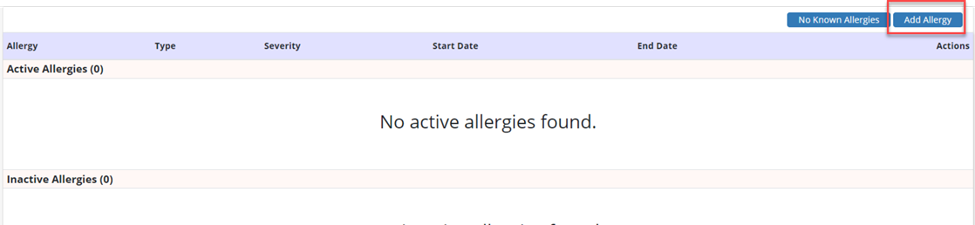
To add a provider, navigate to Patient Charts in the Patients tab, locate a user and select Edit Profile. Once selected, navigate to the Providers tab, select Add Provider, enter the required information and click Save.
Patients tab ➜ Patient Charts ➜ Edit Profile ➜ Providers tab ➜ Add Provider ➜ Save
To add contacts, navigate to Patient Charts in the Patients tab, locate a user and select Edit Profile. Once selected, navigate to the Authorized Contacts tab, select Add Contact, enter the required information and click Save.
Patients tab ➜ Patient Charts ➜ Edit Profile ➜ Authorized Contacts tab ➜ Add Contact ➜ Save
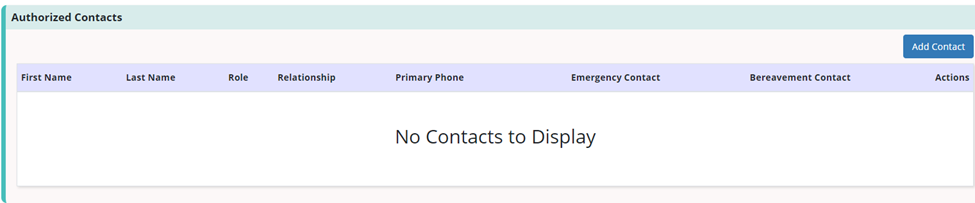
To add advance directives, navigate to Patient Charts in the Patients tab, locate a user and select Edit Profile. Once selected, navigate to the Advance Directives tab, enter the required information and select Save.
Patients tab ➜ Patient Charts ➜ Edit Profile ➜ Advance Directives tab ➜ Save