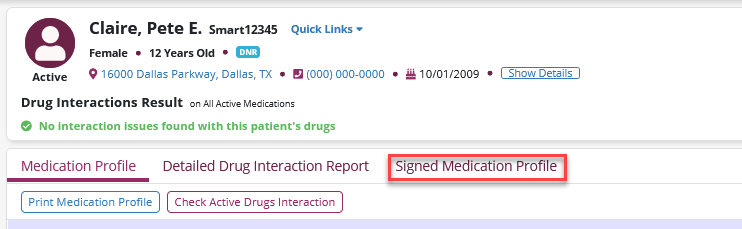The Medication Profile can be accessed through the Actions menu in the top right corner of the Patient Chart, or by selecting Medication Profile under the Patients tab.
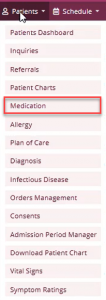
Find a specific patient using the filters and/or search on the left-side menu:
Select a patient’s name to view his/her Medication Profile.
The banner at the top of each Medication Profile provides a quick view of the patient’s demographics. There are hyperlinks to the patient address and phone number.
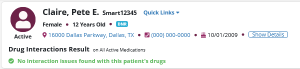
To add a new medication, click the Add Medication button on the right side of the screen.
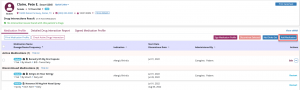
Complete the fields in the Add Medication box that appears:
Once all required fields are completed, click Save Medication or Save & Add Another.
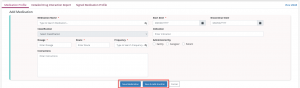
A green confirmation will appear and the medication will be added to the Active Medications list.
Discontinue a medication by clicking Discontinue on the right side under Actions. Choose the discontinue date and time then hit Discontinue Medication.
A green confirmation will appear and the medication will move to the Discontinued Medications list, under Active Medications. The medication can be restarted by clicking Restart on the right on the table.

To change part of an order, click the three-dot icon in the Actions column and select Titrate from the drop-down menu.
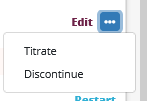
The original medication will be discontinued on the date chosen. The fields from the last medication will be retained. Update the fields as needed and click Save Medication.
After changes have been saved, the previous medication details will populate in the Discontinued Medications list, and the new medication will stay in Active Medications.
Drug interactions are automatically checked with each new medication order, and can also be checked manually by clicking the Check Active Drugs Interaction button on the right side of the Medication Profile.
Drug interaction results are displayed in the top banner. The number of major drug interactions are displayed in red. Moderate drug interactions appear in orange. If no drug interactions are identified, green text indicates that no interactions were found.
To view drug interaction result details, click the Detailed Drug Interaction Report tab.
Users can review and sign patients’ Medication Profiles to ensure regulatory compliance and streamline medication management policies and operations.
To begin, navigate to the patient’s Medication Profile using the Quick Links menu in the Patient Chart.
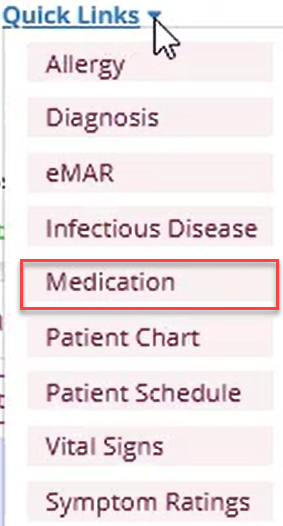
In the Medication Profile, click the purple Sign Medication Profile button to review and sign.
Once clicked, you will be able to see and review Patient Information, all Active Medications, Drug Interactions and Active Allergies for the patient before signing the Medication Profile.
At the bottom of the page, check the Medication Regimen Review Acknowledgment and click the green Sign Medication Profile button. If you do not wish to sign or you need to make corrections, click the Cancel button to return to the Medication Profile.
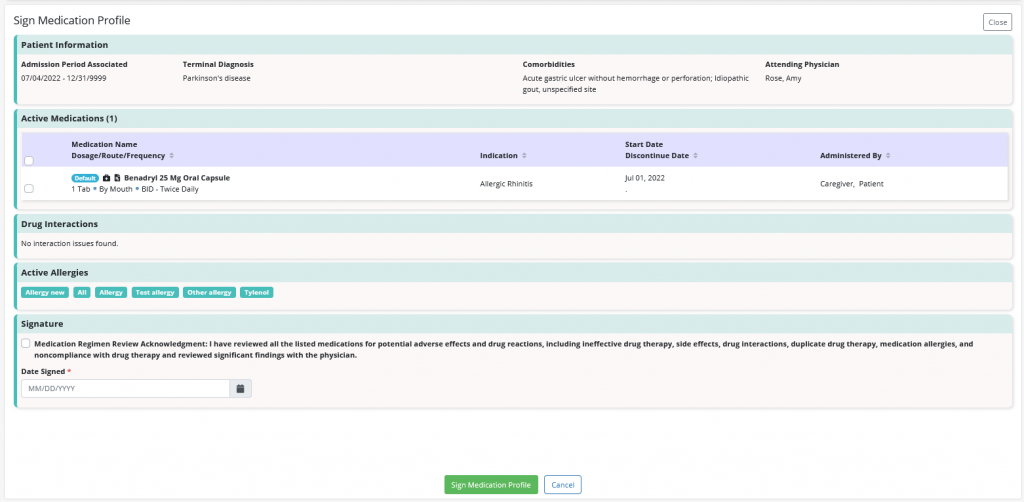
To view/print previously signed Medication Profiles, select the Signed Medication Profile tab. This will display a snapshot of active medications on the patient’s Medication Profile, the date each medication was signed and who signed the profile.