Axxess Palliative Care now provides a Letters tab in each patient’s chart that enables users to generate patient-specific letters using custom templates that automatically populate patient information. This enhancement helps organizations save time and streamline communication processes.
To create a custom template, users must have permission to view, add and edit templates in Axxess Palliative Care.
To give a user permission to view, add and edit templates, edit the user’s profile and navigate to the Permissions tab. In the Administration section, select View, Add and Edit next to the Templates permission. Click Save to finish granting the permissions to the user.
People tab ➜ People Center ➜ Edit ➜ Permissions tab ➜ Administration section ➜ Templates ➜ View/Add/Edit ➜ Save

To create a new template, navigate to the three-line menu in the top-right corner of Axxess Palliative Care and select Templates.
On the Templates screen, select Add Template.

On the Add Template screen, enter the template name in the Template Name field and create the template in the box under Template. Use asterisks to indicate where specific information must be entered by the user. If you want patient details to automatically populate in the template, use keywords enclosed in brackets. Once the desired information is entered, click Save Template to finish creating the template.
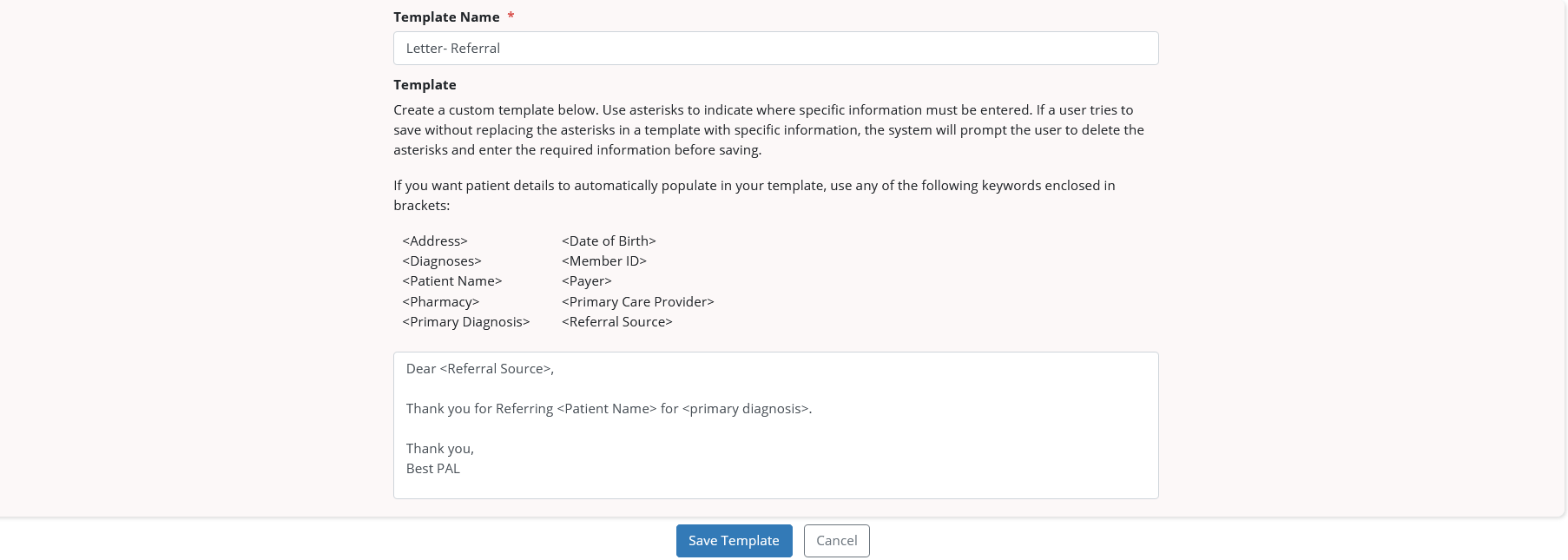
The templates you create will be available for selection on the Add Letter screen.
To create a patient-specific letter, navigate to the desired patient’s chart and select the Letters tab. On the Letters tab, click Add Letter.
Patients tab ➜ Patient Charts ➜ Letters tab ➜ Add Letter

On the Add Letter screen, the date automatically populates but can be changed if necessary. Enter the letter name in the Letter Name field, edit the organization information if necessary and create the letter. To use a template, begin typing the desired template name in the Search for Template box. As you type, templates that match your search will appear in the drop-down menu. Select the desired template.
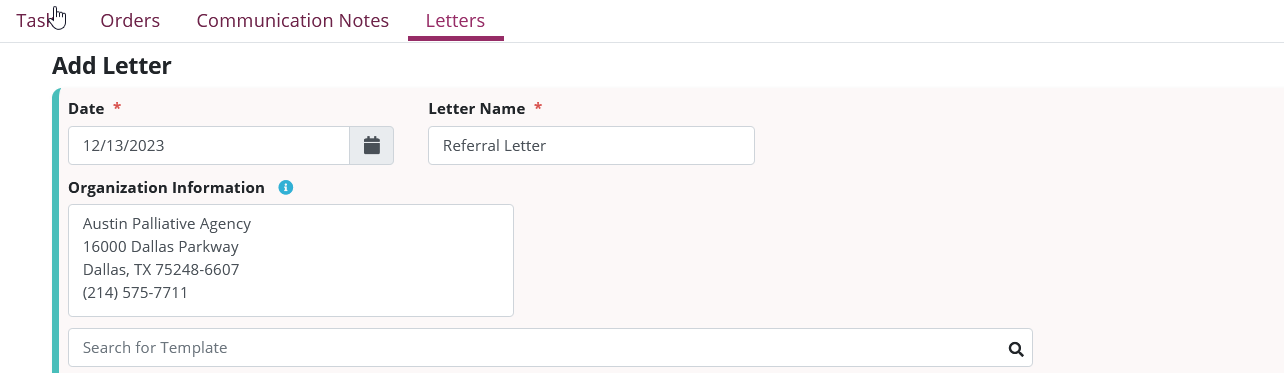
If keywords are used in the template, patient-specific details will populate automatically. If a keyword appears as Not Available, this means the keyword is not documented in the patient’s chart and should be entered in the letter manually.
Select a recipient in the Continuity of Care section. Selecting a recipient will create an item on the Continuity of Care screen so the letter can be sent to the recipient. Once a recipient is selected, click Create Letter.
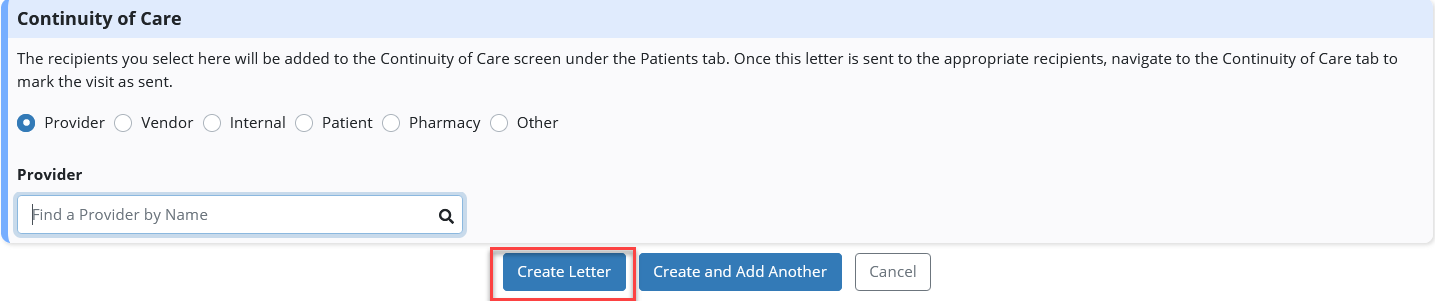
Letters will be saved on the Letters tab in the patient’s chart. To delete, print or download a letter, use the icons in the Actions column.

Updated on 12/15/2023