The Allergy Profile enables clinicians to seamlessly capture and update patients’ allergy information throughout the course of care. This functionality facilitates compliance with medication management and patient safety regulations, and helps organizations improve patient experiences by avoiding exposure to allergens.
Users must have permission to view, add and edit patients’ allergy profiles.
To give a user permission to access and manage allergy profiles, navigate to the Permissions tab in the user’s profile. Select View, Add, and/or Edit next to Allergies in the Clinical section. Click Save to complete the process.
People tab ➜ People Center ➜ Edit ➜ Permissions tab ➜ Clinical section ➜ Allergies ➜ View/Add/Edit ➜ Save
If you grant Add or Edit permissions to a user, the user will receive the View permission by default.

To access a patient’s allergy profile, navigate to the Patients tab and select Allergy from the drop-down menu, or navigate to the patient’s chart and select Allergy from the Actions menu.
Patients tab ➜ Allergy
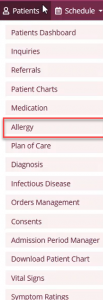
Patients tab ➜ Patient Charts ➜ Actions menu ➜ Allergy
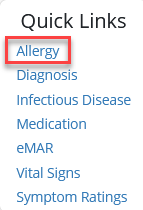
Use the filters and/or search bar at the top of the Allergy Profile screen to locate the correct patient. The patient’s allergies will be listed in two categories: Active and Inactive. The Allergy, Type, Severity, Start Date and End Date are listed for each allergy.
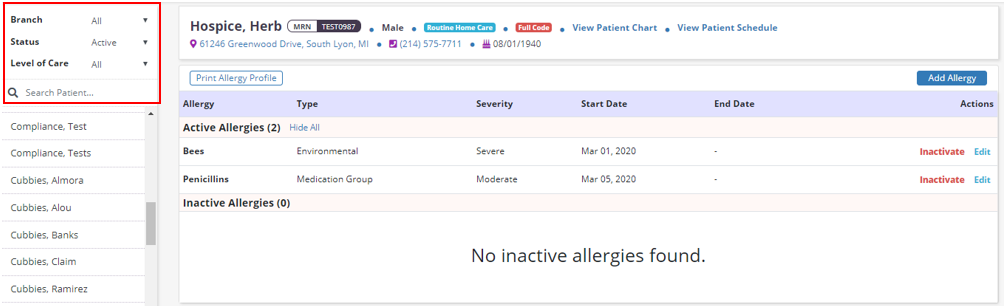
Select Print Allergy Profile to download a PDF version of the patient’s allergies for the home or facility. The PDF will show agency and patient information in addition to active allergies.
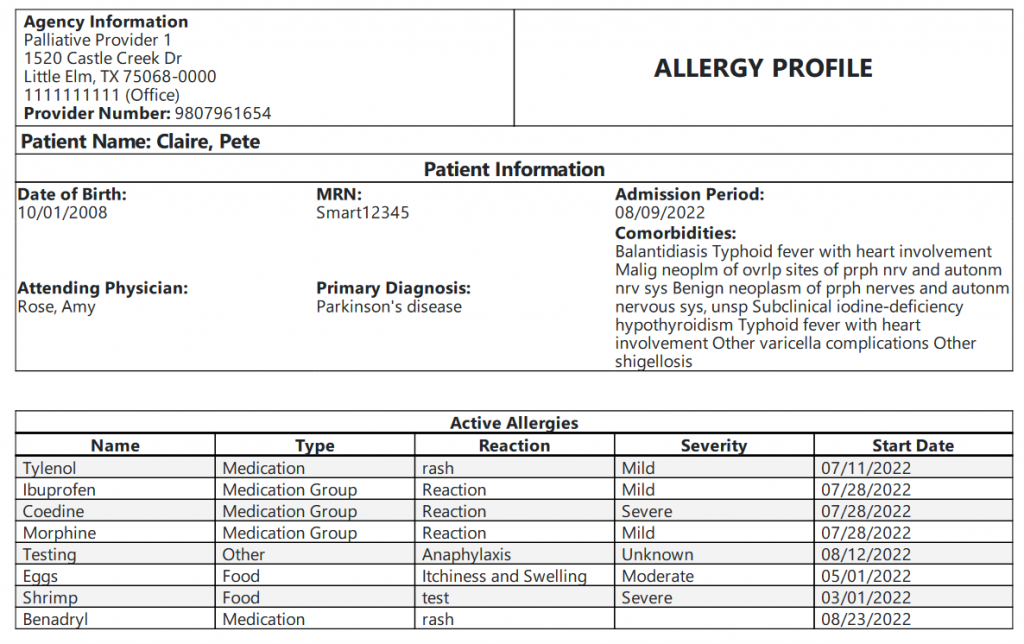
To add a new allergy, click Add Allergy. Enter the Allergy Name, Reaction, Type, Start Date, Severity, Information Source and any Comments about the allergy. Fields with red asterisks are required.
Click Save Allergy to add the allergy or Save & Add Another to continue adding allergies to the patient’s allergy profile. Click Cancel to return to the allergy profile without adding the allergy.
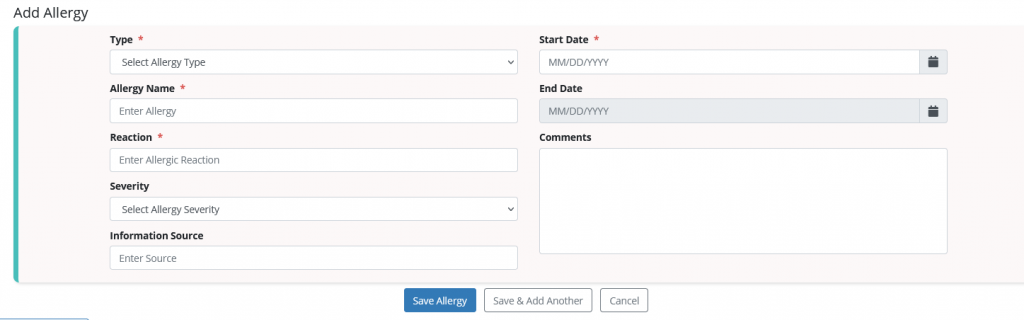
To edit an existing active or inactive allergy, click Edit in the Actions column and update the allergy information as needed. Click Save Allergy to complete the process or Cancel to return to the allergy profile without making changes.
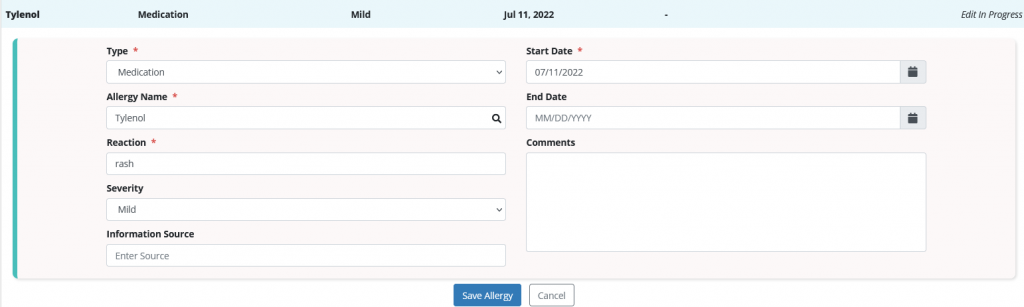
To deactivate an active allergy, select Deactivate under the Actions column. Enter the End Date and click Deactivate Allergy to move the allergy to the Inactive Allergies list. Click Cancel to return to the allergy profile without deactivating the allergy.

Allergies on the Inactive Allergies list can be restored by clicking Restore in the Actions column. To restore an inactive allergy, click Restore and confirm the action. The allergy will return to the Active Allergies list.
