Axxess Palliative Care now provides enhanced order functionality that streamlines the process for adding and updating supply, DME and medication orders. Users can now add supply, DME and medication orders directly from a patient’s chart, employee’s profile or medication profile.
To add an order from a patient’s chart or employee’s profile, click the Add Task button.

In the Add Task window, enter the preferred date, select Order from the Task menu and select the associated insurance under Payer. Click Save Task to finish adding the order.
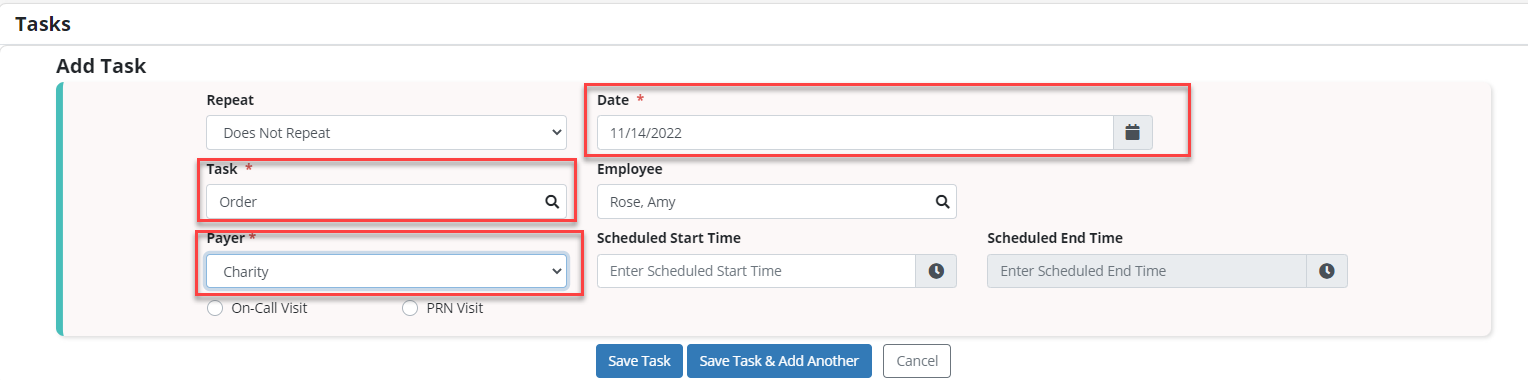
Open the order from the patient’s chart, Patient Schedule screen or Employee Schedule screen.
Under Order Information, select the ordering provider. The following buttons now appear under Order Types: Medication, Supplies, DME and Other.
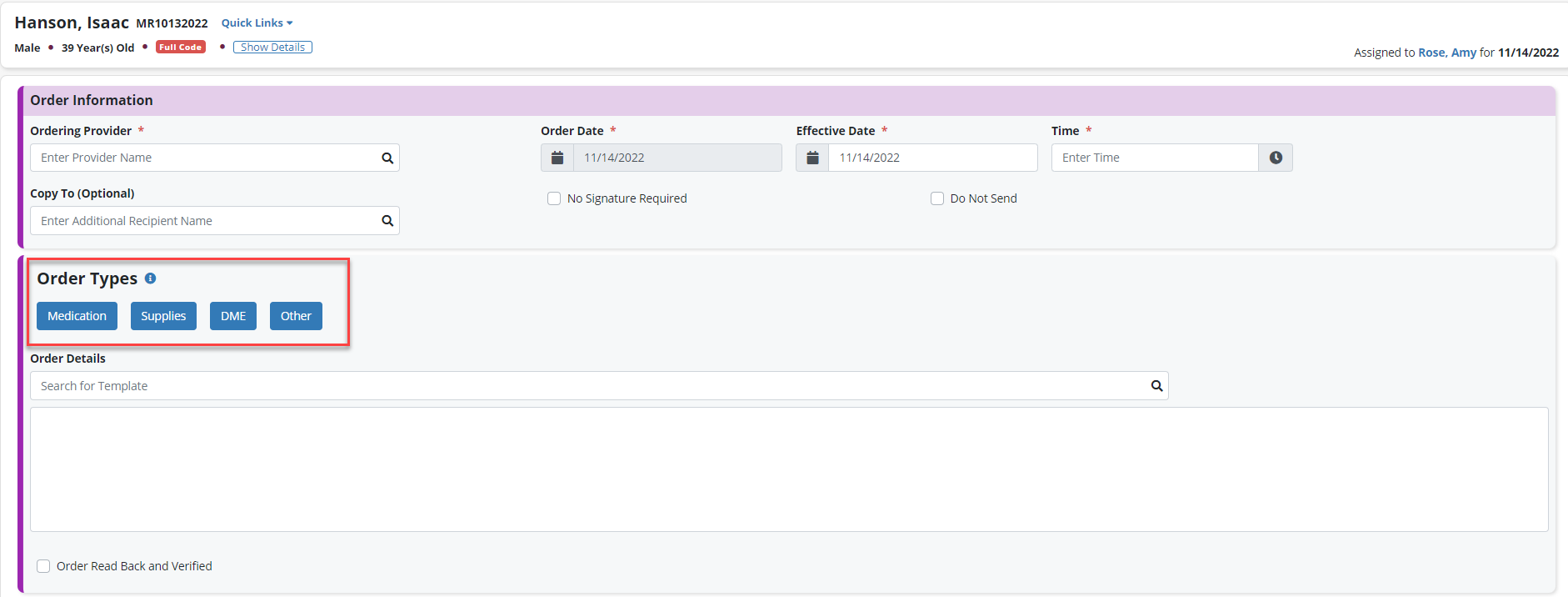
If the order is not for medication, supplies or DME, select Other.
Clicking any of these buttons will direct you to the corresponding section in the patient’s chart. Changes made in a section of the patient’s chart will become part of the order you created.
Additionally, you can choose to start or add to an existing order by adding medications, supplies and/or DME to the patient’s chart.
To add supply or DME orders from a patient’s chart, open the patient’s chart and navigate to the Pharmacy and DME tab.
Patients tab ➜ Patient Charts ➜ Edit Profile ➜ Pharmacy and DME tab
Select Update DME to add DME. Upon selecting Update DME, the system will prompt you to create an order.
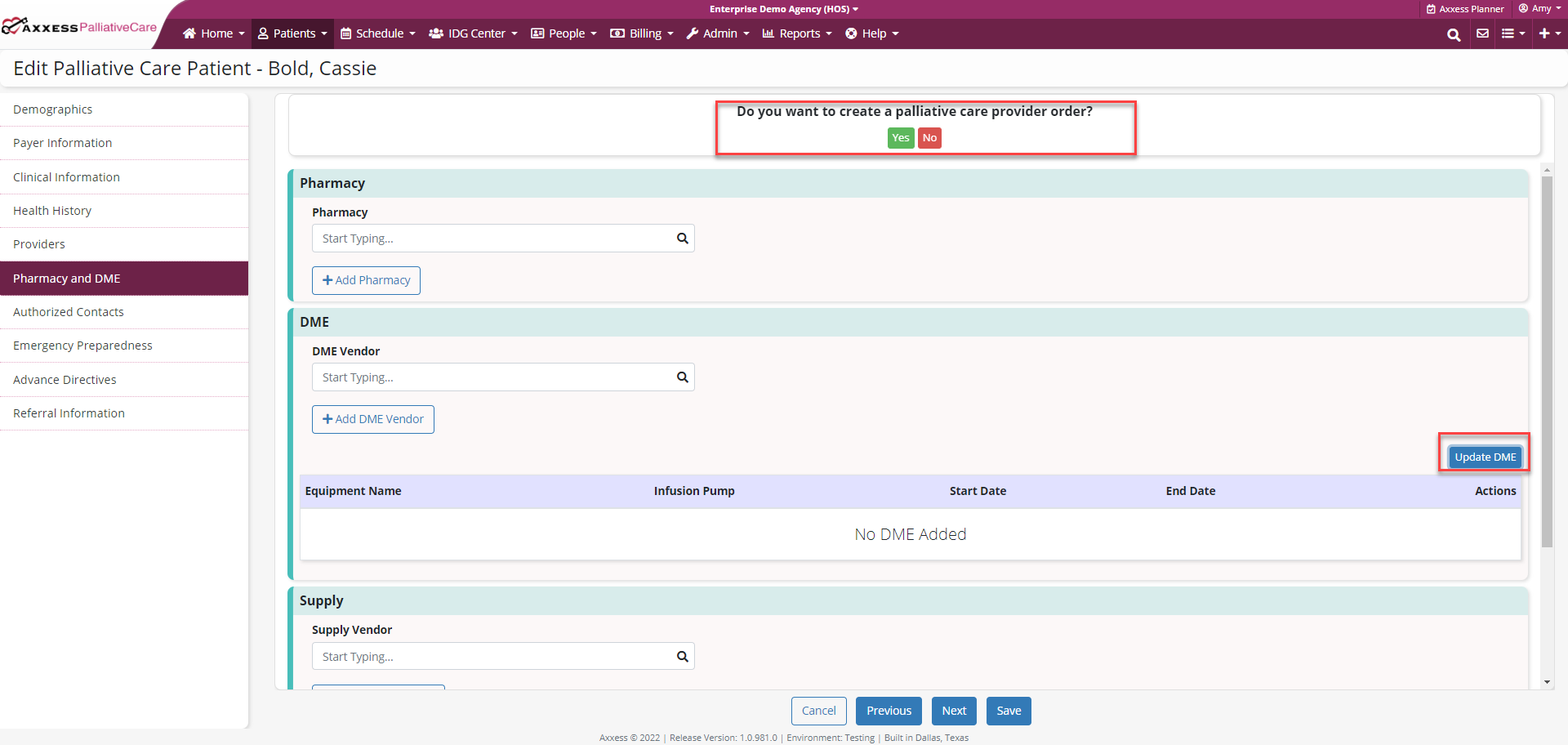
If Yes is selected, the system will search for any open orders associated with the patient. You have the option to add a new order using the Create Provider Order button, or add your changes to an existing order by clicking Select Order on the open order.
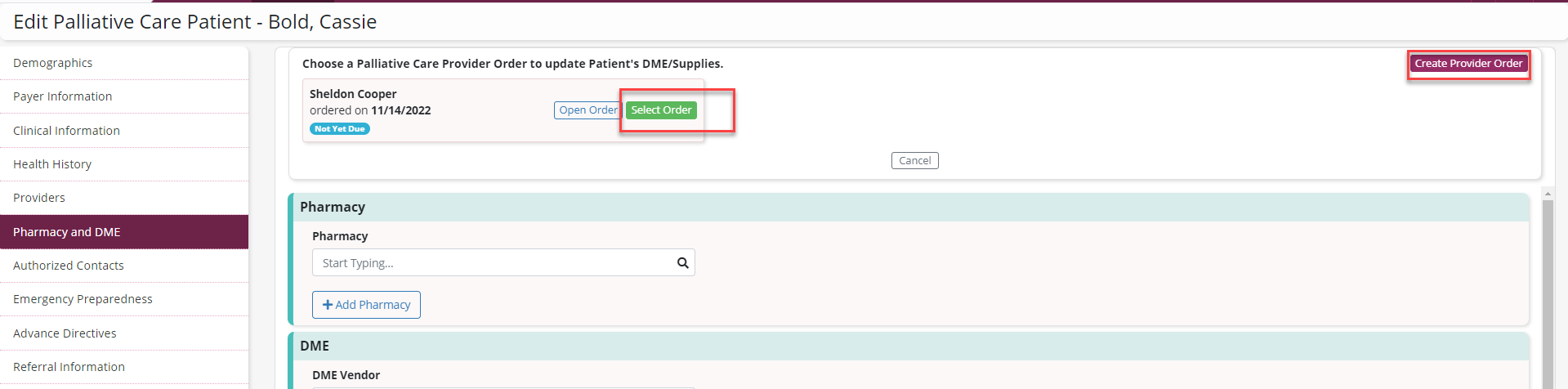
After choosing an existing order, or choosing to add a new order and adding new DME or supplies, click Done on the order menu at the top of the screen to send your changes to the order.
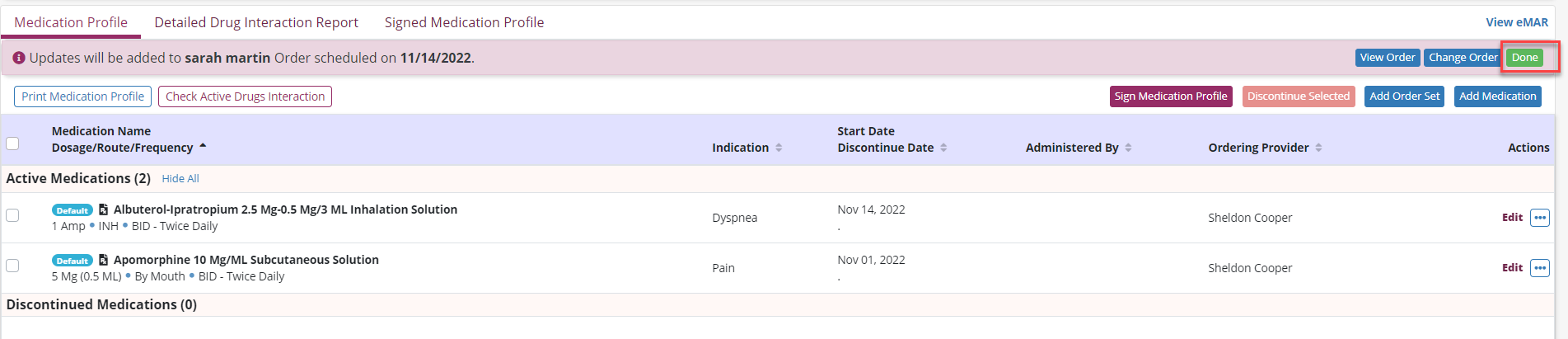
Click Save at the bottom of the edit profile screen.
After selecting Done and saving your changes, navigate back to the patient’s chart to find your new order in the task list. Click Order to open the order.
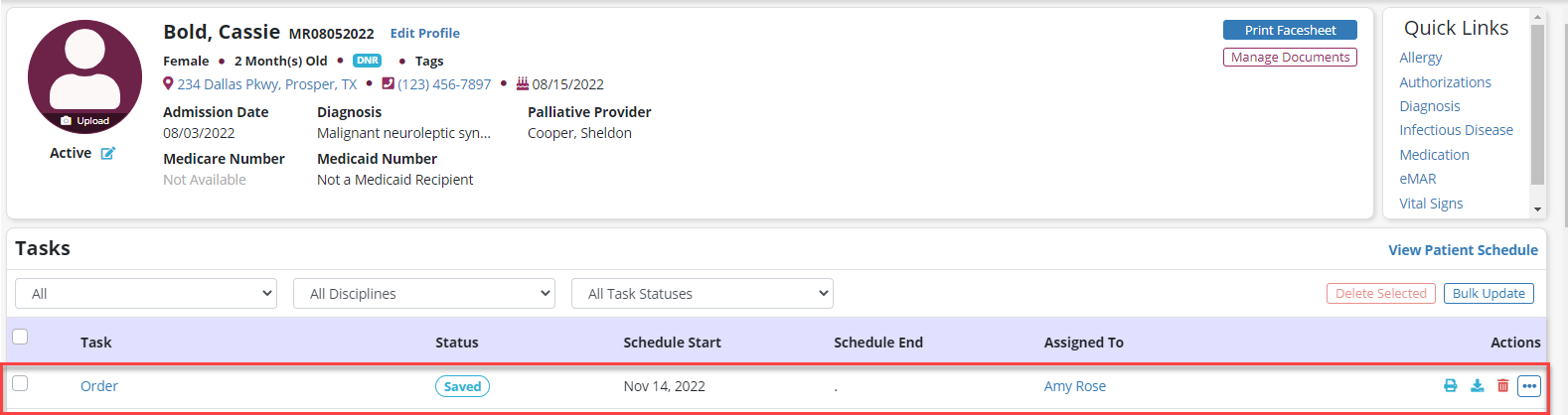
You will now see your DME or supply changes reflected on the order.
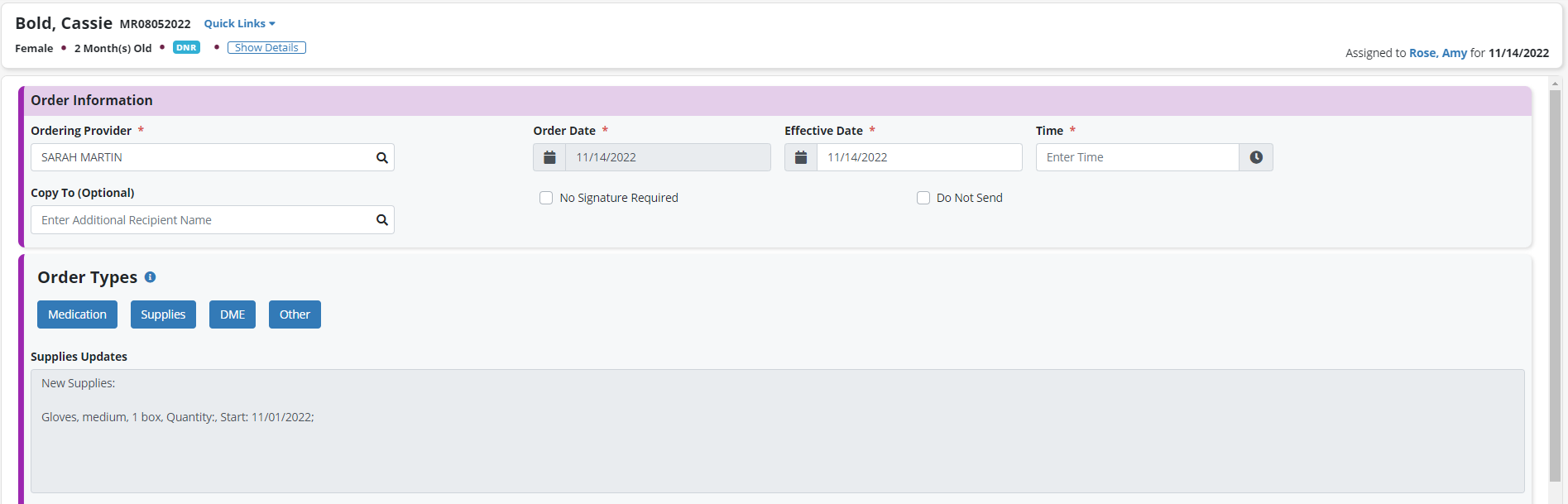
You can also sign the order and send it to be signed by a provider or completed.
To add medication orders from a patient’s chart, navigate to the Patients tab and select Medication. Locate the correct patient from the menu on the left side of the screen.
Select Update Medication to add medications. Upon selecting Update Medication, the system will prompt you to create an order.
If Yes is selected, the system will search for any open orders associated with the patient. You have the option to add a new order using the Create Provider Order button, or add your changes to an existing order by clicking Select Order on the open order.
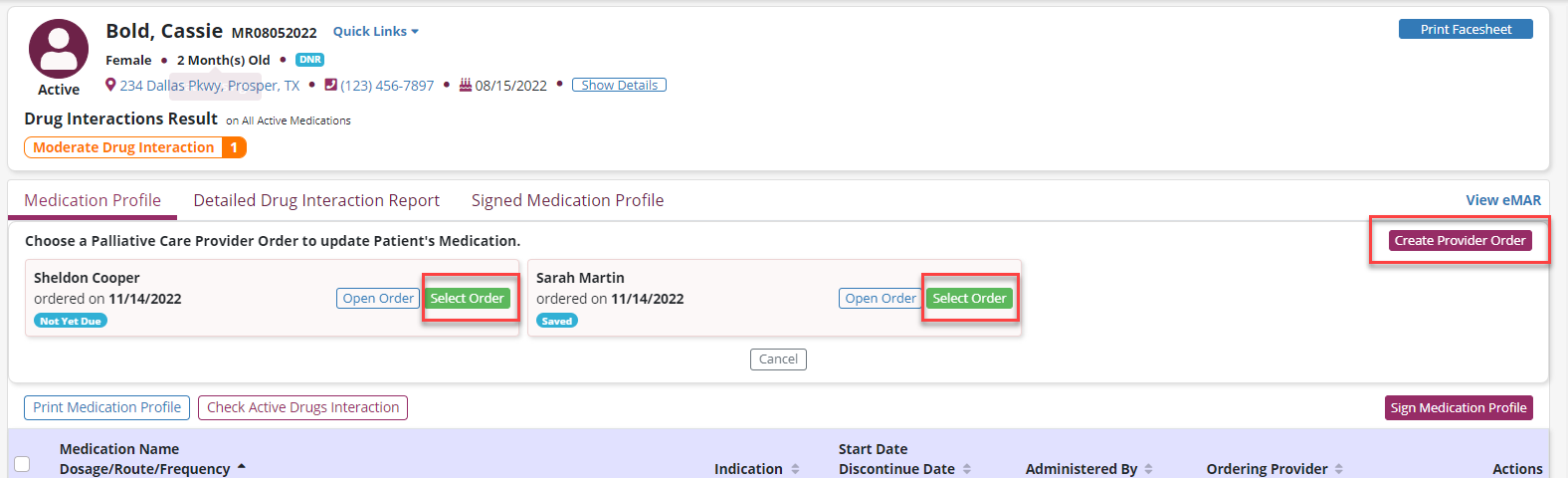
After choosing an existing order or to add a new order, select Add Medication.

Complete the required fields on the Add Medication screen and click Save Medication or Save & Add Another.
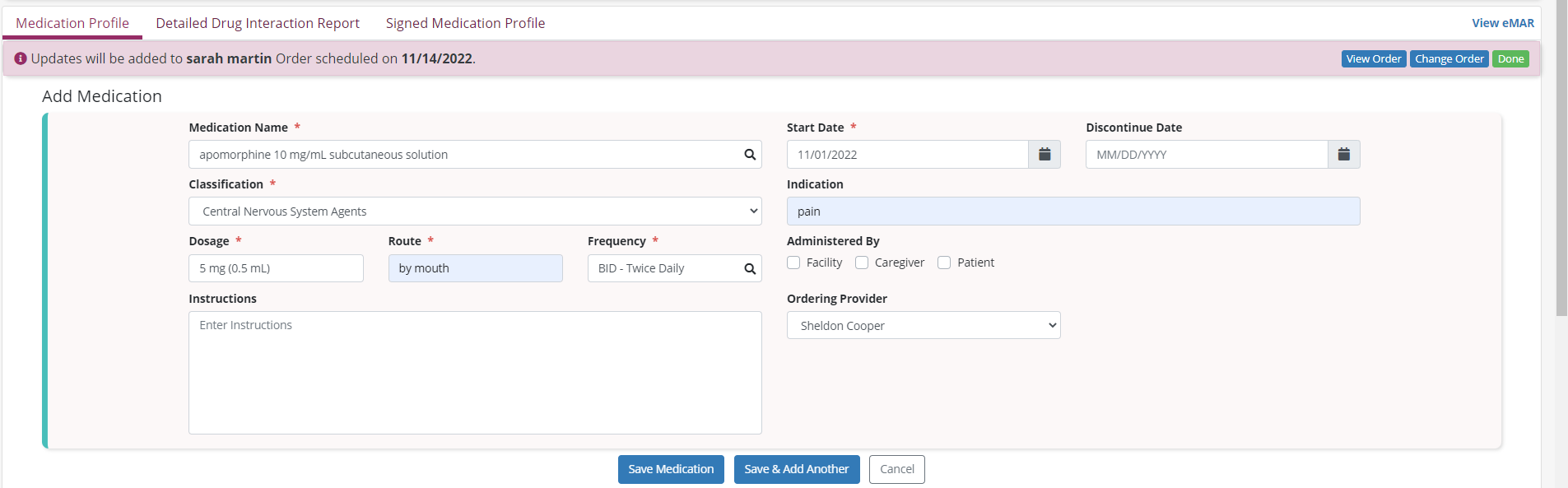
Once all medications are added, click Done on the order menu at the top of the screen to send your changes to the order.
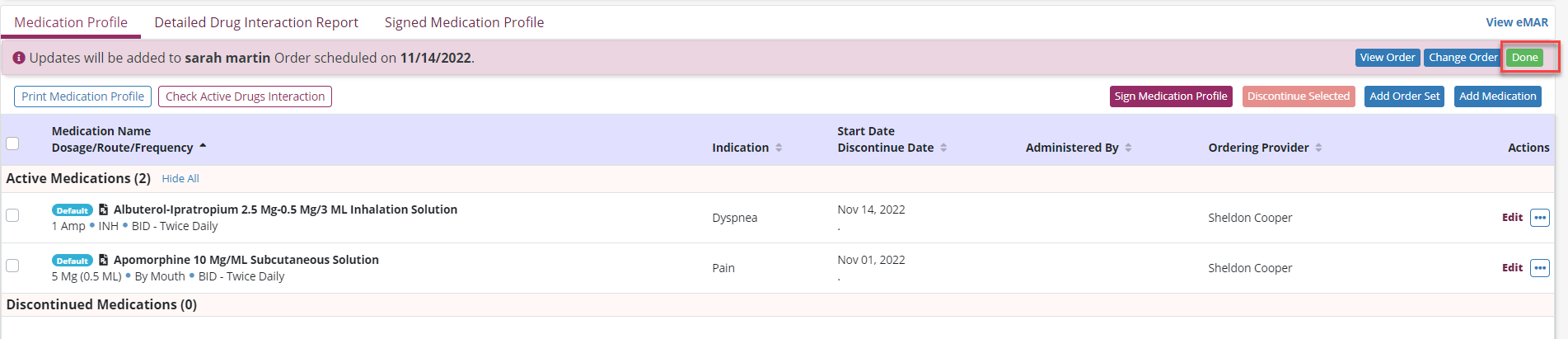
After selecting Done and saving your changes, navigate back to the patient’s chart to find your new order in the task list. Click Order to open the order.
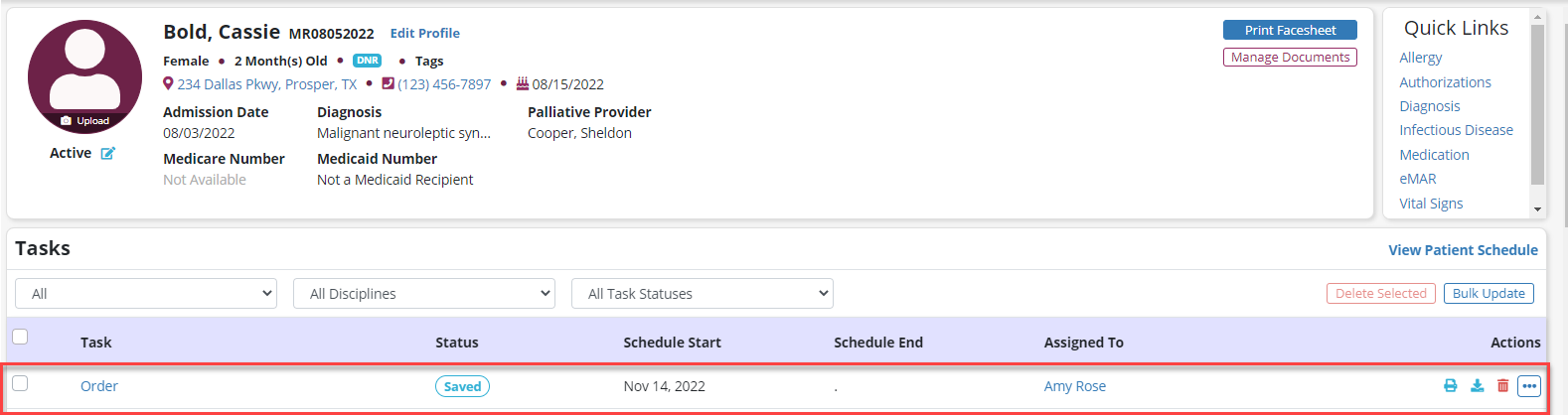
You will now see your medication changes reflected on the order.
You can sign the order and send it to be signed by a provider or completed.
Updated on 11/16/2022