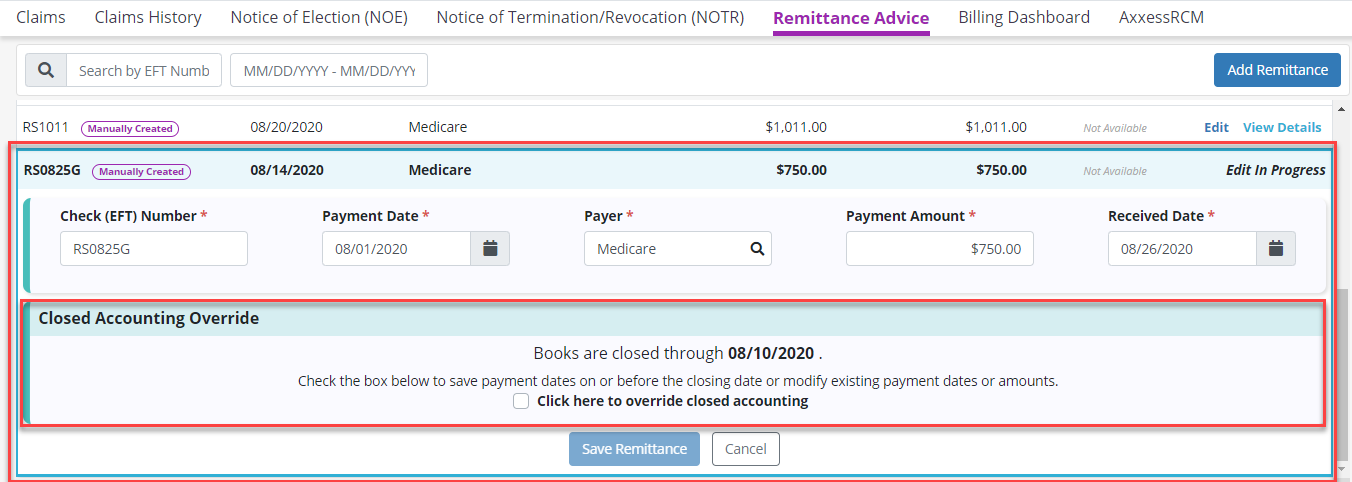Axxess Palliative Care provides a closed accounting functionality so users can maintain static financial data before and on a selected closing date. This feature enables users to better track and manage financial data for seamless billing operations and continued billing compliance.
To use the closed accounting feature, organizations must set a closing date in Company Setup. To set a closing date, users must have permission to view and edit information in Company Setup and permission to view, add and edit remittances.
Once a closing date is set, users cannot change payments or remittances after the selected date unless they have permission to override closed accounting.
To give a user permission to set the closed accounting date, edit the user’s profile and navigate to the Permissions tab. In the Administration section, select View and Edit next to the Company Setup permission.
People tab ➜ People Center ➜ Edit ➜ Permissions tab ➜ Administration section ➜ Company Setup ➜ View/Edit

Scroll down to the Billing section and select View, Add and Edit next to the Remittance permission.
People tab ➜ People Center ➜ Edit ➜ Permissions tab ➜ Billing section ➜ Remittance ➜ View/Add/Edit

To give a user permission to change adjustments and remittances after the closing date has passed, select View next to the Override Closed Accounting permission in the Billing section.
People tab ➜ People Center ➜ Select User ➜ Edit ➜ Permissions tab ➜ Billing section ➜ Override Closed Accounting ➜ View

Once the appropriate permissions have been selected, click Save to finish granting the permissions to the user.
To set a closing date and initiate closed accounting, navigate to Company Setup under the Admin tab. On the Financial & Billing tab, enter a Closing Date under Closed Accounting. Click Save to set the closing date.
Admin tab ➜ Company Setup ➜ Financial & Billing tab ➜ Closed Accounting ➜ Closing Date ➜ Save

Once a closing date is set, all adjustments and remittances should be added on or before the closing date. After the closing date passes, adjustments and remittances can no longer be added.
Remittance details with a payment date on or before the closing date cannot be updated unless the user has permission to override closed accounting.
When a user without permission to override closed accounting attempts to add a remittance with a payment date on or before the closing date, the following message will appear: Books are closed through XX/XX/XXXX. Select a payment date after the closed accounting date.
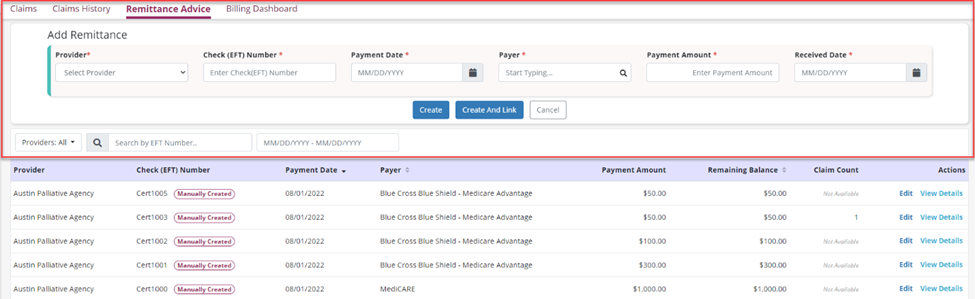
When a user with permission to override closed accounting attempts to add a remittance with a payment date on or before the closing date, the following message will appear: Books are closed through XX/XX/XXXX. Check the box below to save payment dates on or before the closing date or modify existing payment dates or amounts. Users must check the box to override closed accounting.
When a user without permission to override closed accounting attempts edit a remittance with a payment date on or before the closing date, the following message will appear: Books are closed through XX/XX/XXXX. You must have permission to override closed accounting and change these values.
Edits you can make to remittance details include:
| Linking Claims | |
| Deleting Claims | |
| Using the Auto-Adjust Feature | |
| Adding/Updating Payments and Adjustments |
Edits you can make to automatically generated remittance details include:
| Unlinking Claims | |
| Using the Auto-Adjust Feature |
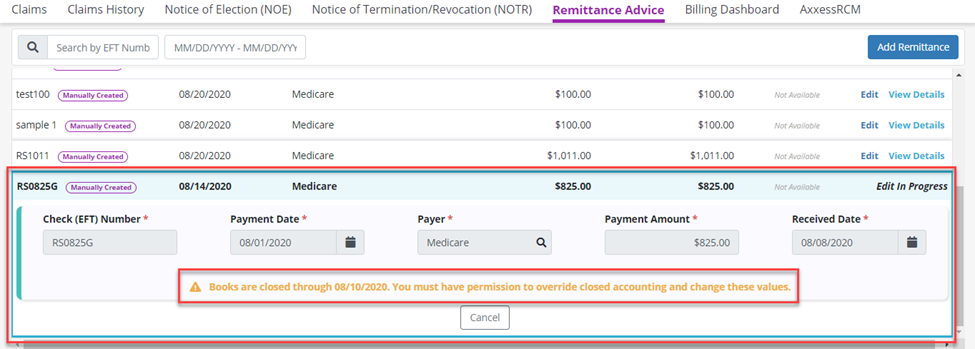
When a user with permission to override closed accounting attempts to update the remittance with a payment date on or before the closing date, the following message will appear: Books are closed through XX/XX/XXXX. Check the box below to save payment dates on or before the closing date or modify existing payment dates or amounts.
Edits you can make to remittance details include:
| Linking Claims | |
| Deleting Claims | |
| Using the Auto-Adjust Feature | |
| Adding/Updating Payments and Adjustments |
Edits you can make to automatically generated remittance details include:
| Unlinking Claims | |
| Using the Auto-Adjust Feature |