
The Claims menu consists of two tabs: Ready to Work and History.
Ready to Work is the extended version of the Dashboard line items, Claim with Errors, Delayed Claims and Unsubmitted Claims.
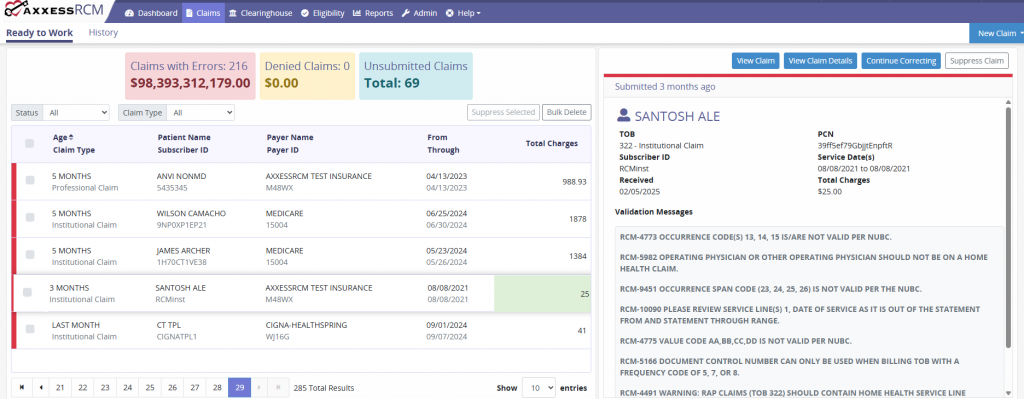
Each claim status category displays the Age, Claim Type, Patient Name/Subscriber ID, Payer Name/Payer ID, Date Range, and Total Charges. Claims can be filtered by Status or Claim Type. When a claim is selected , a synopsis is generated on the right side of the page. This displays claim details, validation messages and reason codes.
Claim Buttons
New Claim: Enables users to add a new institutional or professional claim.
Correct Claim: Enables users to edit, save and submit the claim. General claim details, patient data, payer information and more can be modified.
Continue Correcting: Enables users to continue correcting a claim that has been started and saved.
View Claim: Enables users to view a new window with the Type of Bill Code and Claim Type shown. It also displays a line graph of the claim’s life cycle. Each point represents the claim version with the date of submission. Below the timeline, users can view patient and submission information and claim processing information.

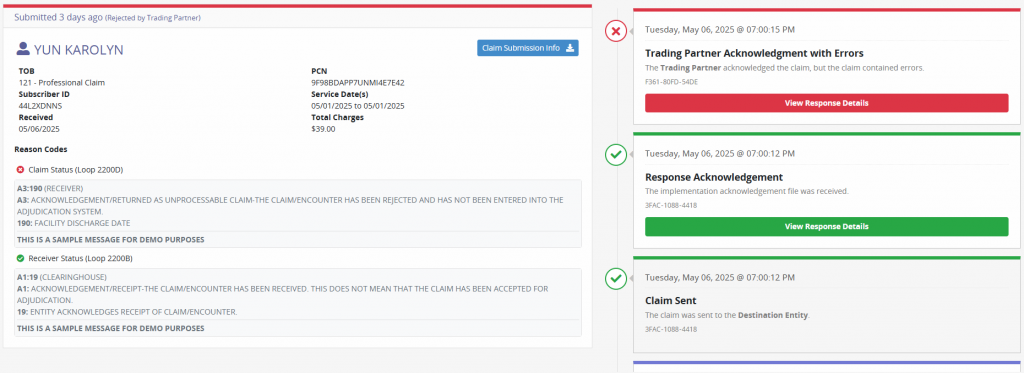
Within the View Claim section, users can also elect to View Claim Details, Correct Claim, or Suppress Claim.

The bottom left section of the page shows a synopsis of the claim, shows the time frame since the claim was submitted and Request Details. Selecting Request Details provides in-depth details about the claim.
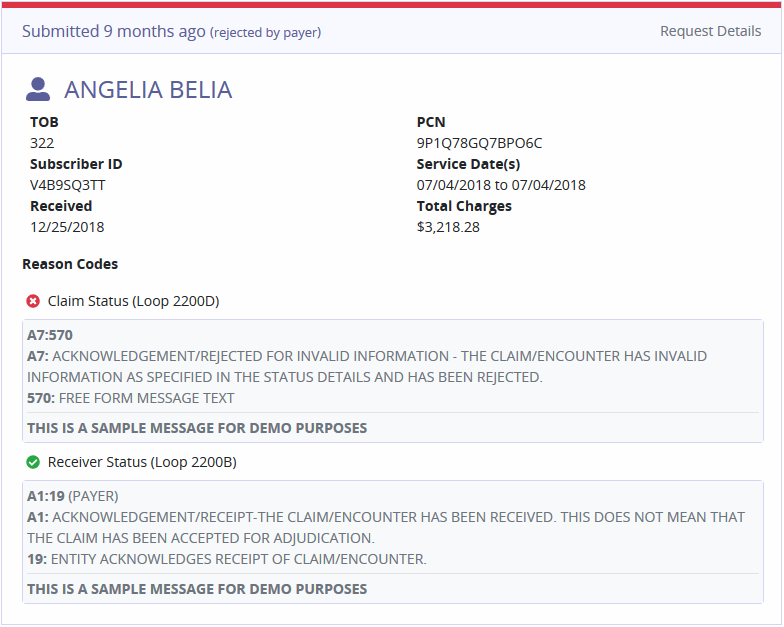
This displays the various stages the claim has been through. Each stage will have a date, time and unique reference number assigned. The flow of the stages starts at the bottom and works upwards with the most recent stage of the claim and the response details.
Request Received Pending Submission: The claim has been received from the EMR or submission out of the clearinghouse and is pending submission to the intended destination.
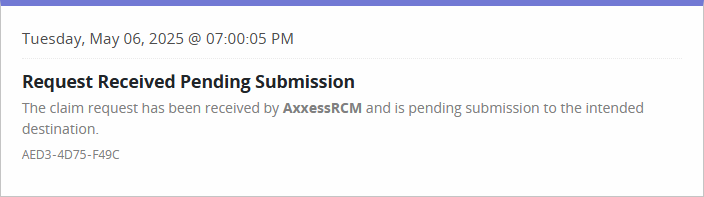
Claim Sent: The claim has been sent to the destination entity.
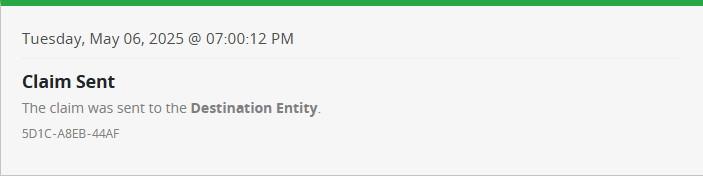
There are also several response acknowledgments, depending on whether the claim is sent through a trading partner or directly to the payer.
Response Acknowledgement: The claim has been received.
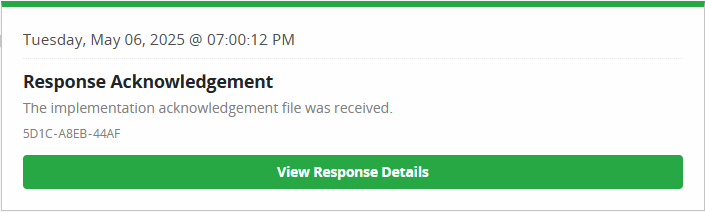
Trading Partner Acknowledgment: The trading partner has acknowledged the claim and sent the claim to the payer.
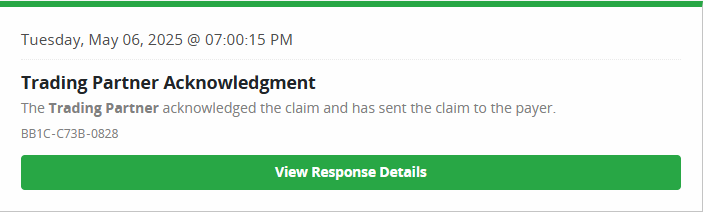
Payer Acknowledgment: The payer acknowledges the receipt of the claim.
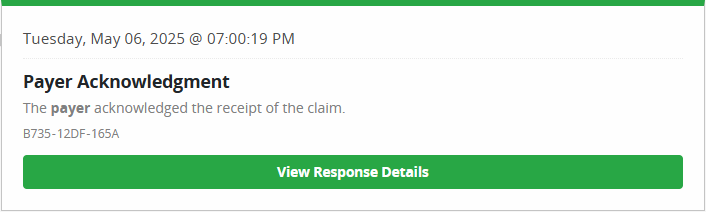
Trading Partner Acknowledgement with Errors: The trading partner acknowledged the claim, but the claim contained errors.
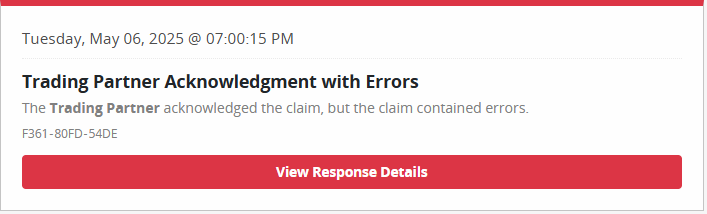
Payer Acknowledgment: The payer acknowledges the receipt of the claim.
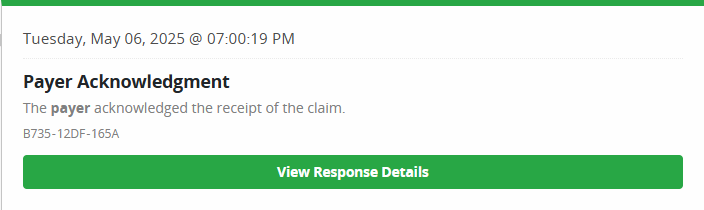
Payer Acknowledgment with Errors: The payer acknowledged the receipt of the claim, but the claim contained errors.
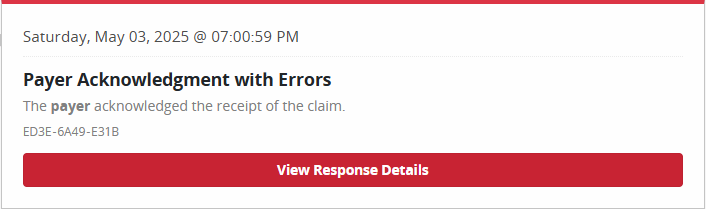
Validation Failure: This claim has been validated, and one or more issues were identified.
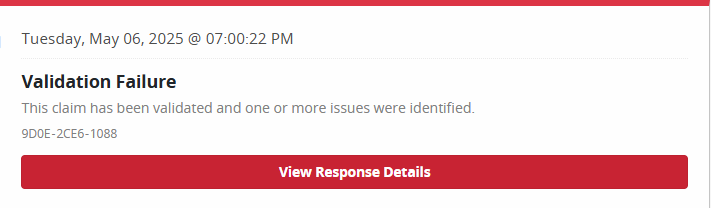
Validation Warning: This claim has been validated, and one or more issues were identified. Please note, warnings will not stop the claim from being submitted. Warnings alert the user to potential issues with a claim, which may result in the payer not accepting, processing or approving it.
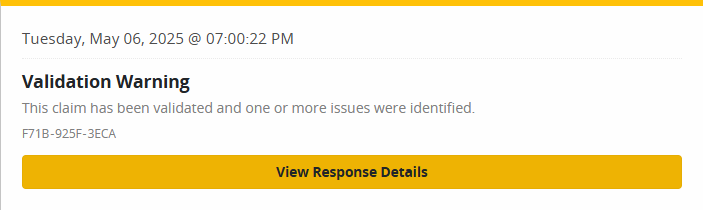
These are claims that were created but not completed. They are saved as a draft. The window displays general claim data including the age of the claim, payer name and date range. There are also Delete Incomplete Claim and Continue Correcting buttons in the right corner of the page.
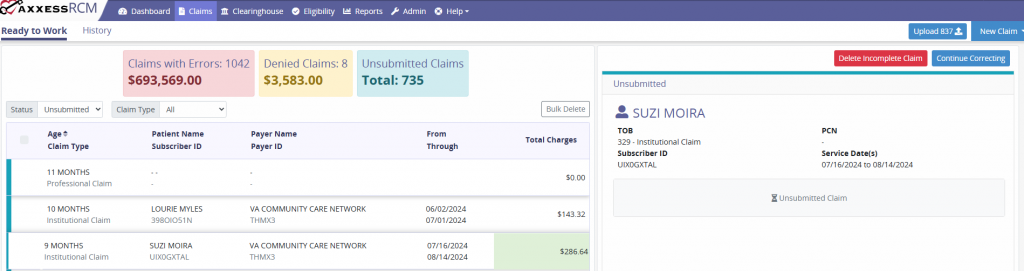
 – Once deleted, the claim will be removed from the Ready to Work tab. Deleted claims are completely removed from the system and will have to be recreated or resubmitted.
– Once deleted, the claim will be removed from the Ready to Work tab. Deleted claims are completely removed from the system and will have to be recreated or resubmitted.
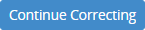 – Provides the option to edit, save and submit the claim. General claim details, patient data, payer information and more can be modified.
– Provides the option to edit, save and submit the claim. General claim details, patient data, payer information and more can be modified.
This section displays all content submitted to a payer. The user can filter by Subscriber ID, Patient Name, or Patient Control Number. Additional filtering by Claim Type, TOB, Statuses, Providers, Payers and Date Range can be found to the left of the main history section.
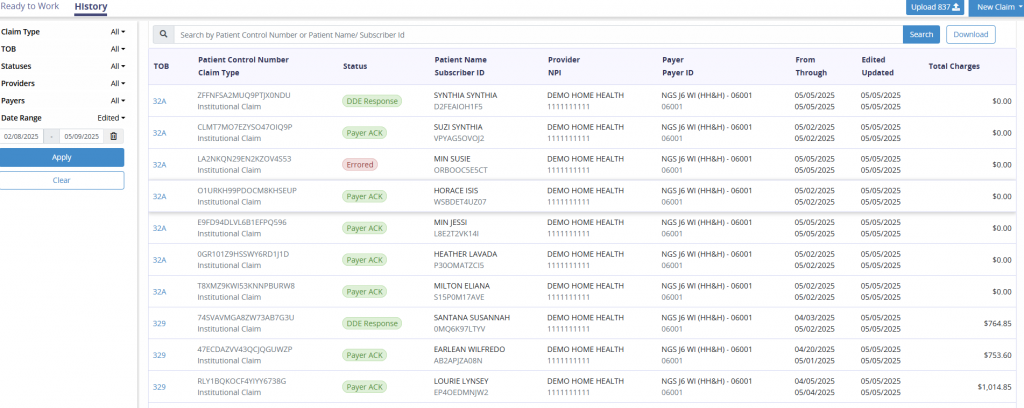
The columns provide information on the following:
TOB: Type of Bill.
Patient Control Number: Unique number assigned to the claim in the system used as a method of tracking each claim.
Claim Type: Institutional or Professional.
Status: Specifies the status of the claim.
Submitted: Claims submitted by a user with the organization. Claims with green submitted status are accepted (not yet rejected).
Errored: Claims with one or more errors at the edit, trading partner or payer level.
Payer ACK: Payer acknowledgement has been received.
TP ACK: Trading partner acknowledgement has been received.
Response ACK: Response acknowledgement has been received.
DDE Response: Medicare has acknowledged the receipt of the claim.
Remittance Received: Remittance advice has been received.
Denied: The payer has issued a denied remittance advice.
Suppressed Indefinitely: This claim has been suppressed by the user.
Patient Name/Subscriber ID: Subscriber ID is the unique identified issued by the payer.
Provider/NPI: Each organization will have an assigned provider name (company name). The NPI is tied to each specific organization and is beneficial to users with access to multiple databases.
Payer/Payer ID: Each payer will be listed in Axxess RCM, along with its unique identifier number. This identifier number is assigned by Axxess.
From/Through: This is the date range for the claim.
Edited/Updated: When a claim is modified, the system will update this column to indicate the last updated date.
Total Charges: This dollar amount is the sum of charges submitted on the claim.
Download: Selecting the Download button generates an Excel file that can be saved based on the filters chosen.
Upload 837: Selecting the Upload 837 button enables users to upload an 837 file to be submitted.