During this tutorial, we will familiarize ourselves with features of the Order Management Center. This is where approved orders are processed to and from the physicians.
The Orders Management system is accessed through:
View -> Orders Management
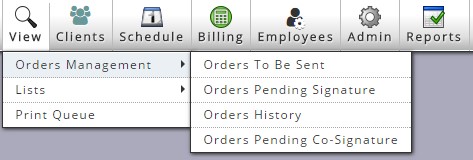 Sub-menus within the Orders Management center are permission-based and may include the following:
Sub-menus within the Orders Management center are permission-based and may include the following:
Key Parameters within the Orders to Be Sent:
Once the order list is generated it may be sorted by any of the column headers (Order/Client/Type/Physician/Order Date).
Printing and Marking the Orders as Sent:
Hint: if using bulk print simply minimize the page until you print the orders, then open the page and select Mark as sent. All the orders selected for the bulk print will still be checked.
Orders marked as sent to physician, move to the Orders Pending Signature submenu. The order is also updated to a Sent to Physician status in the Client chart.
Excel Export: This function allows the generated list to be exported to excel for further analysis.
Now that we have sent the orders, let’s move to order follow-up and receiving once signed.
View -> Orders Management -> Orders Pending Signature
This menu is used to track outstanding orders and mark as received. The default date range is 60 days back from the current date. The date range refers to the Order Date, not the Sent Date which is important because most states require orders to be signed within 30 days of the order date, not the date sent. Please check your state policies to ensure you are tracking orders against the correct timeframe.
The list may be sorted by any of the columns: Order/Client/Type/Physician/Order Date/Sent Date.
Receiving Orders:
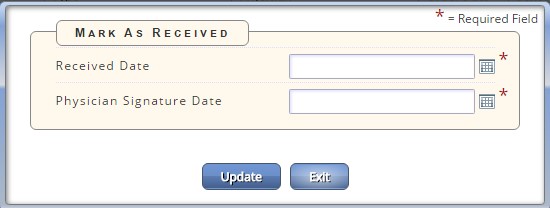 The Receive Order button opens an entry box in which the Received Date and Physician Signature Date may be updated.
The Receive Order button opens an entry box in which the Received Date and Physician Signature Date may be updated.
Once an order is marked as received it moves from the Pending Signature Screen to the Order History screen. The order also updates to Returned w/Physician Signature in the Client chart.
View -> Orders Management -> Order History
The date range is consistent, defaulting to the past 60 days. Again, this range may be expanded or shortened as desired.
If order Sent Date, Received Date or Physician Signature Date was entered incorrectly the user may correct by selecting Edit in the Action column.
Upon selection, a window presents allowing the user to update one or all dates.
View -> Orders Management -> Orders Pending Co-Signature
All orders for employees with permissions set to require co-signature on orders will appear in the this list.
The date range defaults to the past 14 days. This date range may be expanded or shortened as desired.
Both the Client Name and Type are links.
Client Name link navigates the user to the client center-client chart while the Type link opens the order for review and ability to cosign the note, return to the caregiver, download
This concludes the Orders Management tutorial. Please see other segments of the Clerical Function tutorials for additional information.